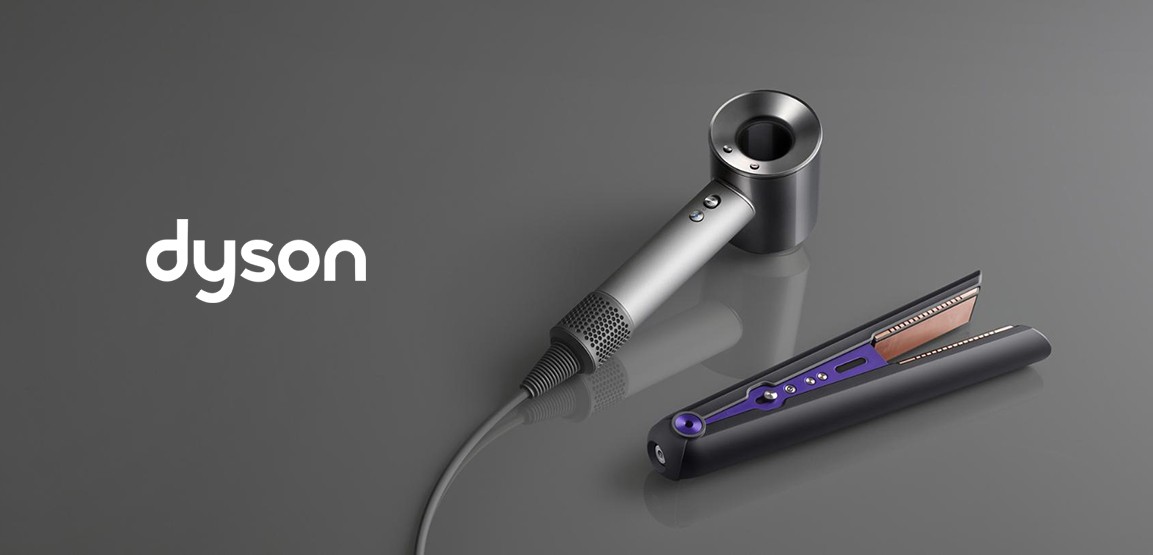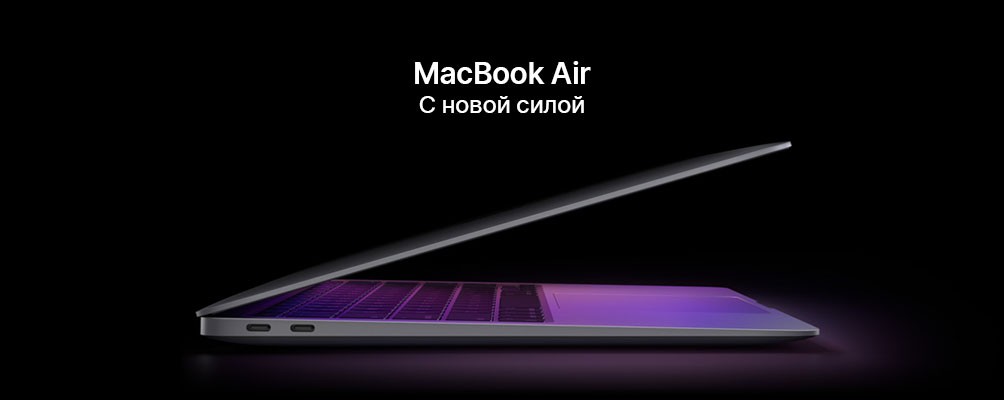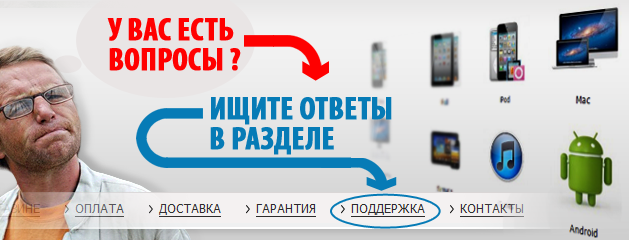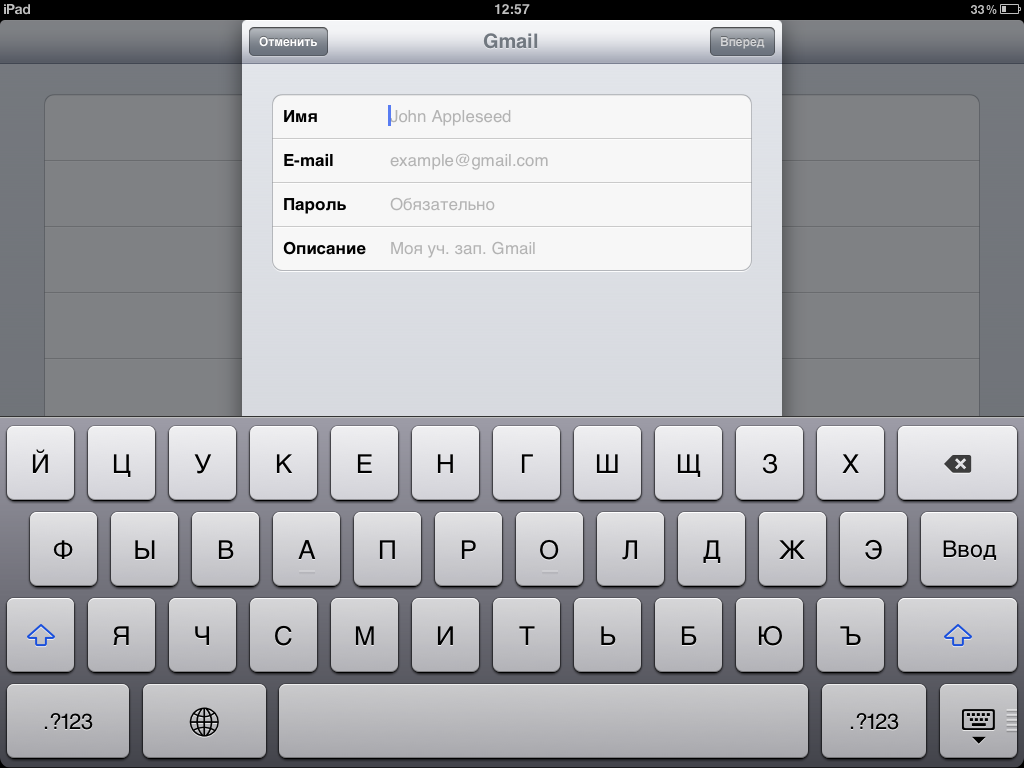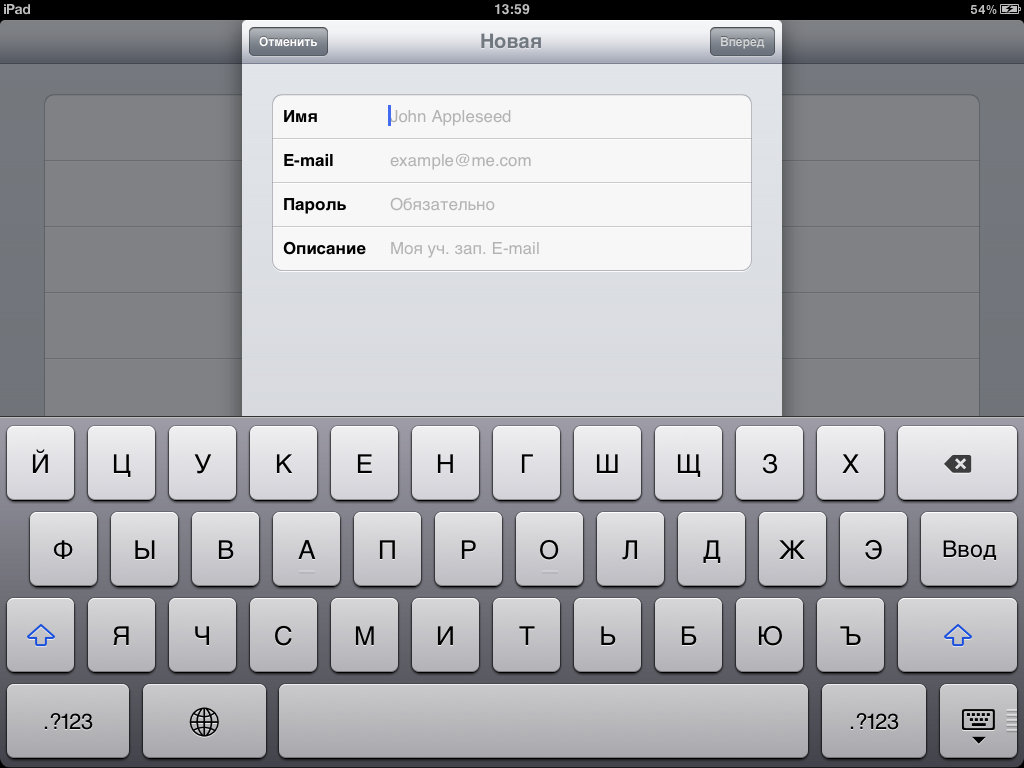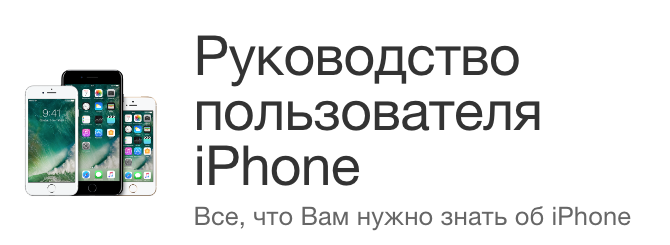Раздел для наполнения страницы поддержки
 iPad
iPad
|
 iPhone
iPhone
|
 iTunes
iTunes
|
 Mac
Mac
|
 Другие продукты
Другие продукты
|
Здесь подробно описываеться, как настроить почту на iPad, iPhone и Pod
(на примере iPad)
Заходим в программу Mail
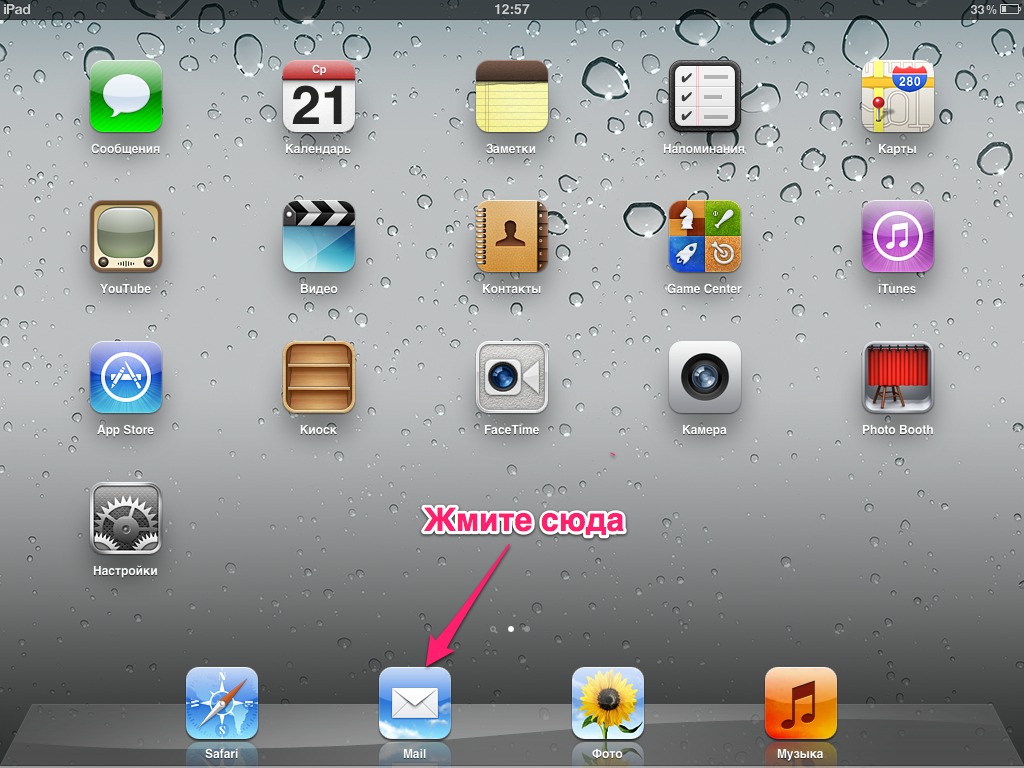
Если у Вас почта, которая есть в этом списке - выбирайте
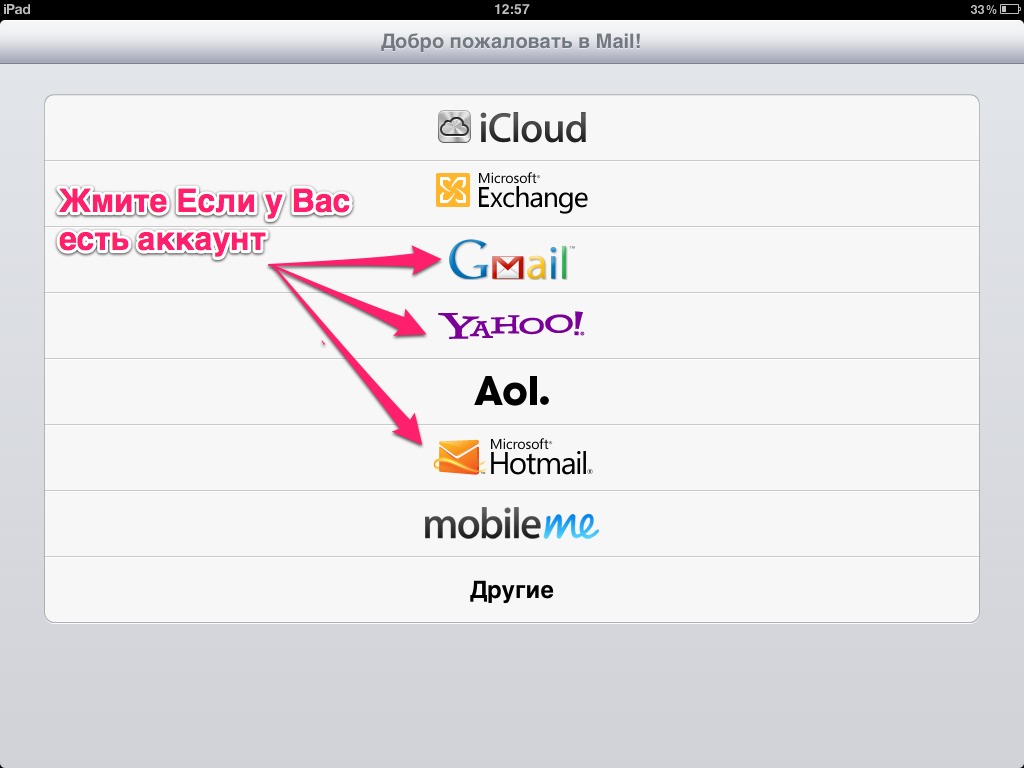
Для владельцев этих почтовых сервисов все проще.
Жмете, например, на Gmail. Заполняете форму где:
Имя - Ваше имя (будет видно при поставке почты);
E-mail - ваш почтовый адрес на сервисе Gmail;
Пароль - пароль от почтового ящика;
Описание – заполняется на ваше усмотрение. Необходимо для того, чтобы назначить учетной записи название. Позволяет не запутаться при наличии нескольких учетных записей на устройстве.
Все. Почта готова к использованию.
Но не стоит забывать о владельцах наиболее популярных российских почтовых сервисов,
таких как, Yandex, Mail, Rambler.
Жмем сюда
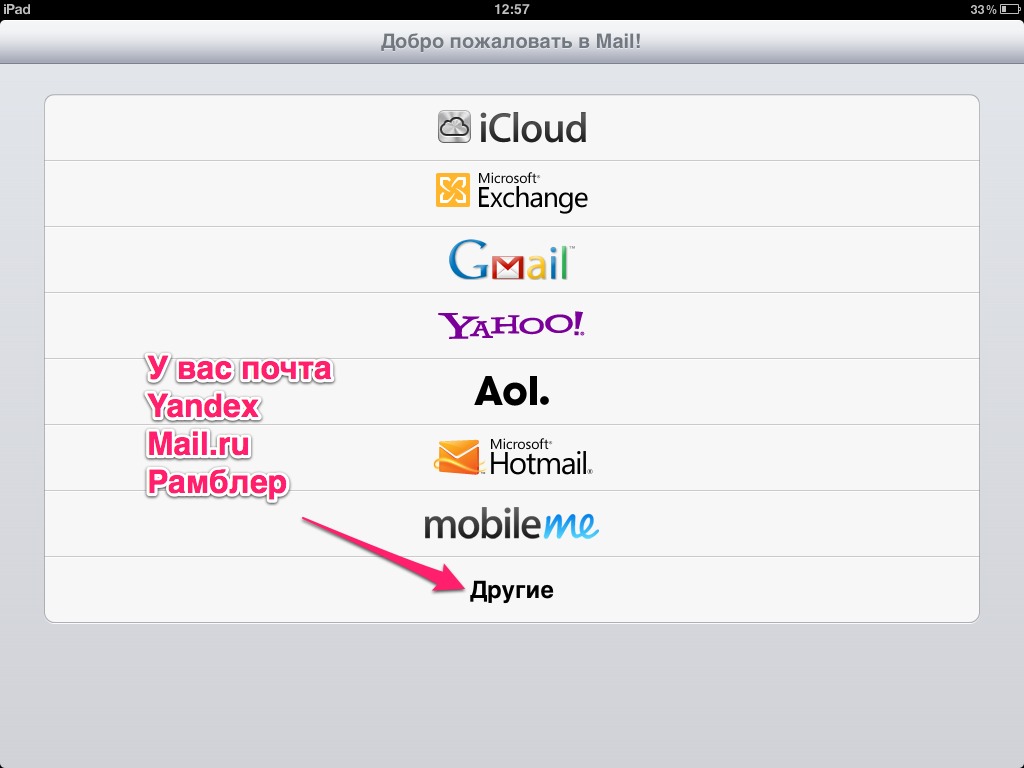
Далее заполняйте эту форму как было описанно выше
Далее в новом окне необходимо произвести ручные настройки. Зависят они от вашего почтового сервиса.
Ниже под фото представлены данные для настройки всех трех сервисов:
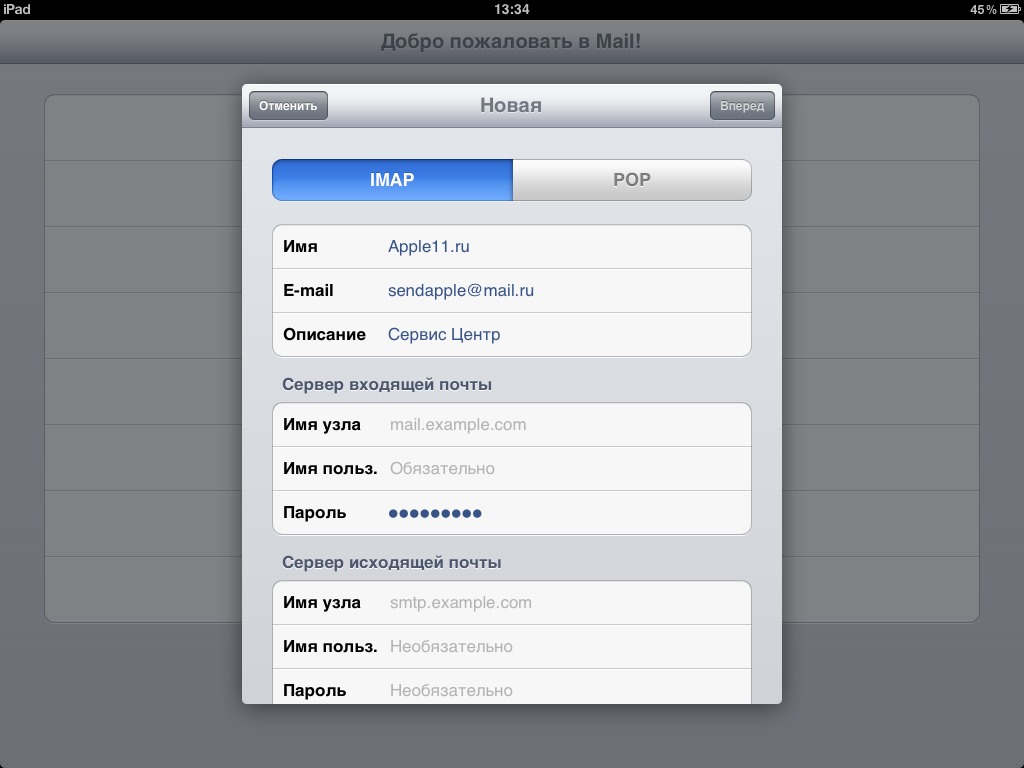
Для Yandex
IMAP
Сервер входящих сообщений: imap.yandex.ru
Сервер исходящих сообщении: smtp.yandex.ru
POP3
Сервер входящих сообщений: pop.yandex.ru
Сервер исходящих сообщений:smtp.yandex.ru
Для Mail.ru
POP3
Сервер входящих сообщений: pop.mail.ru
Сервер исходящих сообщений: smtp.mail.ru
IMAP на Mail нет.
Для Rambler
POP3
Сервер входящих сообщений: mail.rambler.ru
Сервер исходящих сообщений: mail.rambler.ru
IMAP
Сервер входящих сообщений – mail.rambler.ru
Сервер исходящих сообщений – mail.rambler.ru
Разница между POP3 и IMAP заключается в том, что при протоколе IMAP почта обрабатывается на сервере. При протоколе POP3 почта загружается в устройство, и все действия с ней происходят локально.
Идентификатор Apple ID — это имя пользователя, используемое практически для всех действий в системах Apple, включая использования службы iCloud для хранения содержимого, загрузку программ с веб-сайта App Store, а также покупку песен, фильмов и телешоу на веб-сайте iTunes Store.
Вот пошаговая инструкция:
Шаг №1. Заходим в iTunes Store
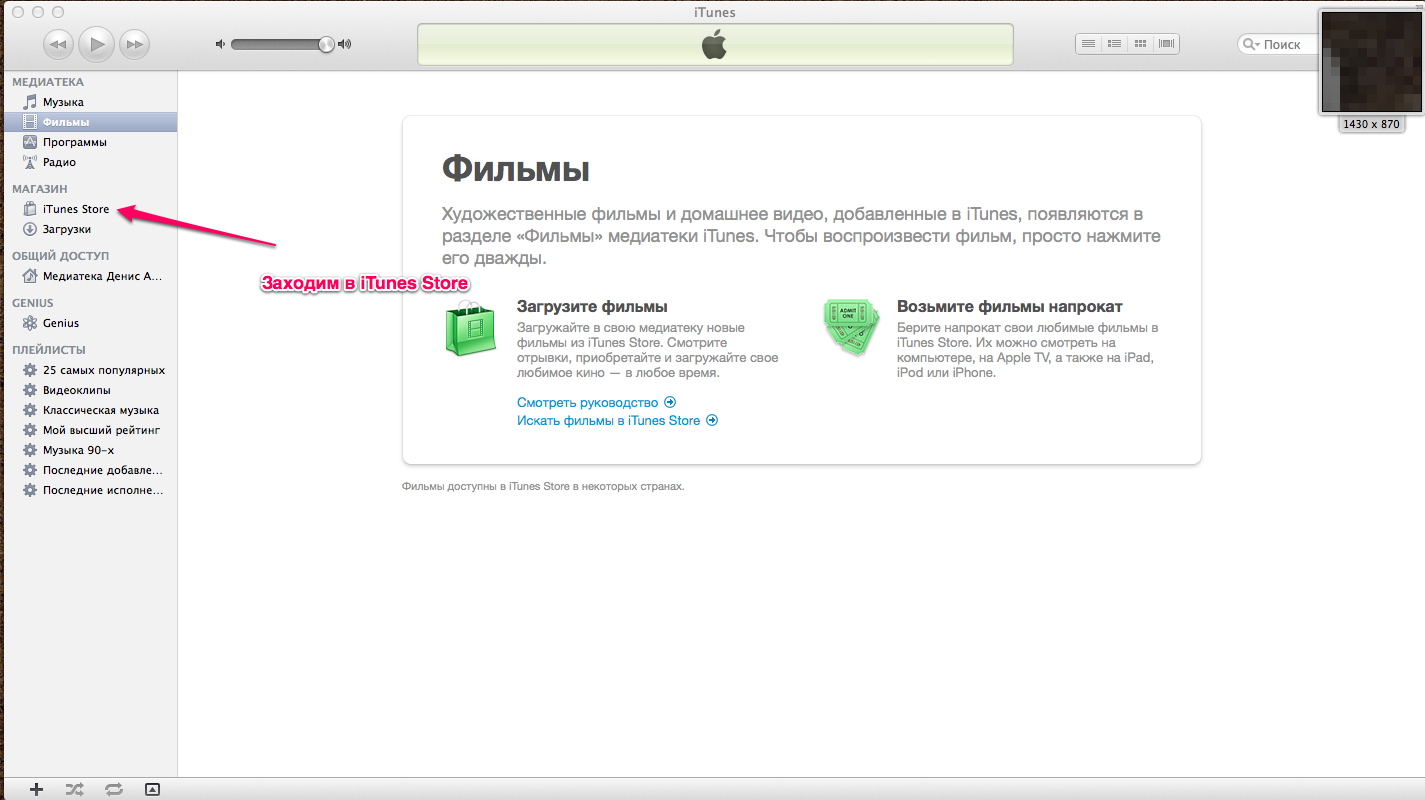
Шаг №2. Покупаем бесплатную программу
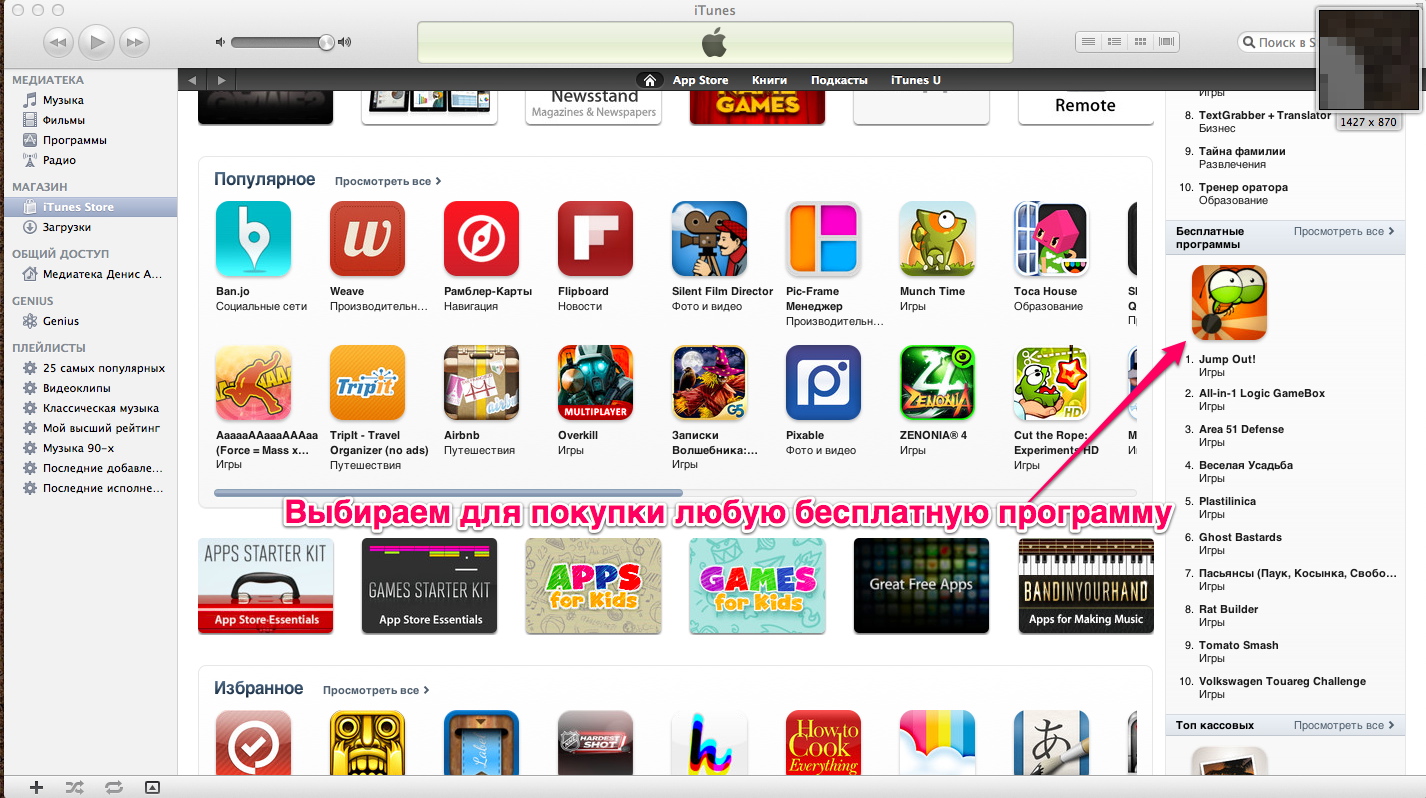
Шаг №3. Начинаем создавать AppleID
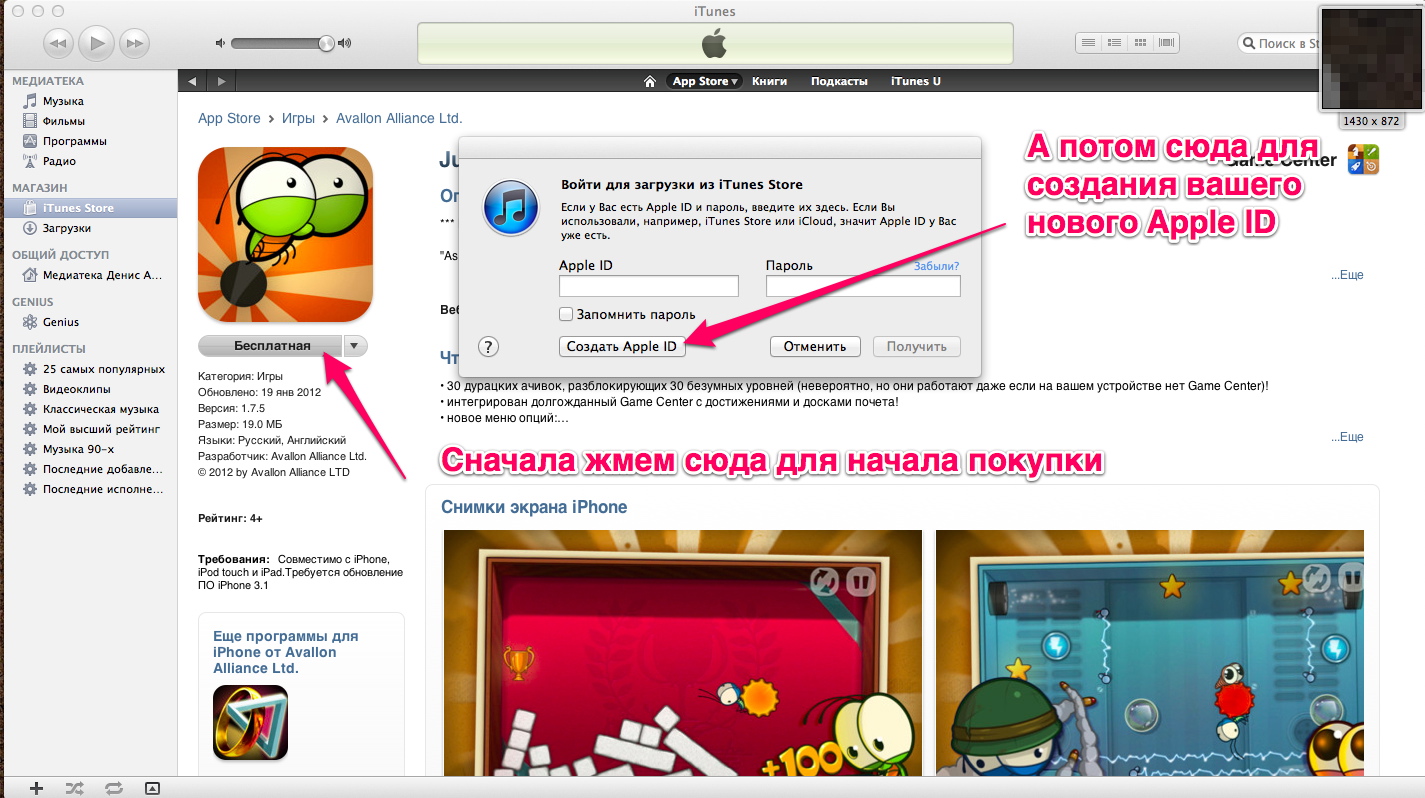
Шаг №4. Начало
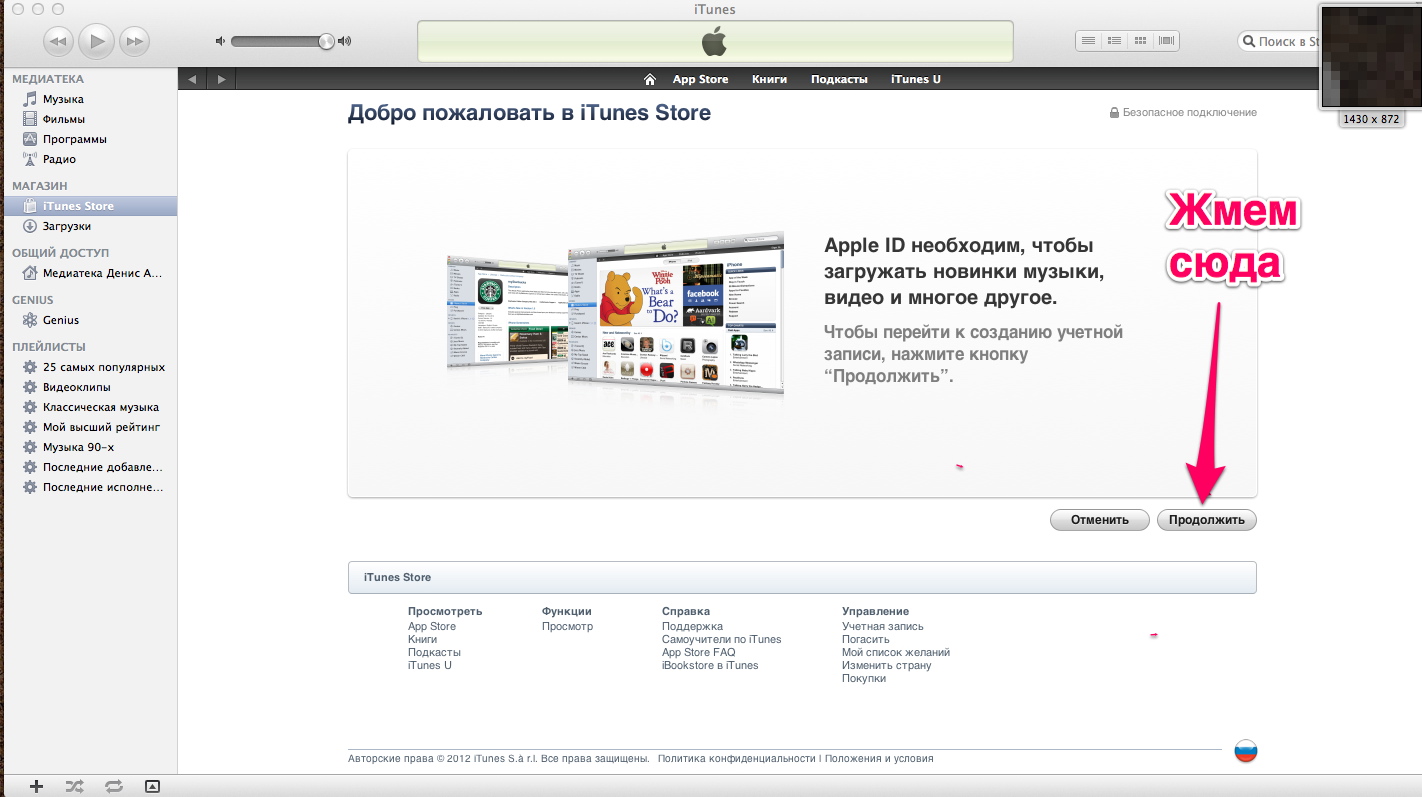
Шаг №5. Улаживаем формальности
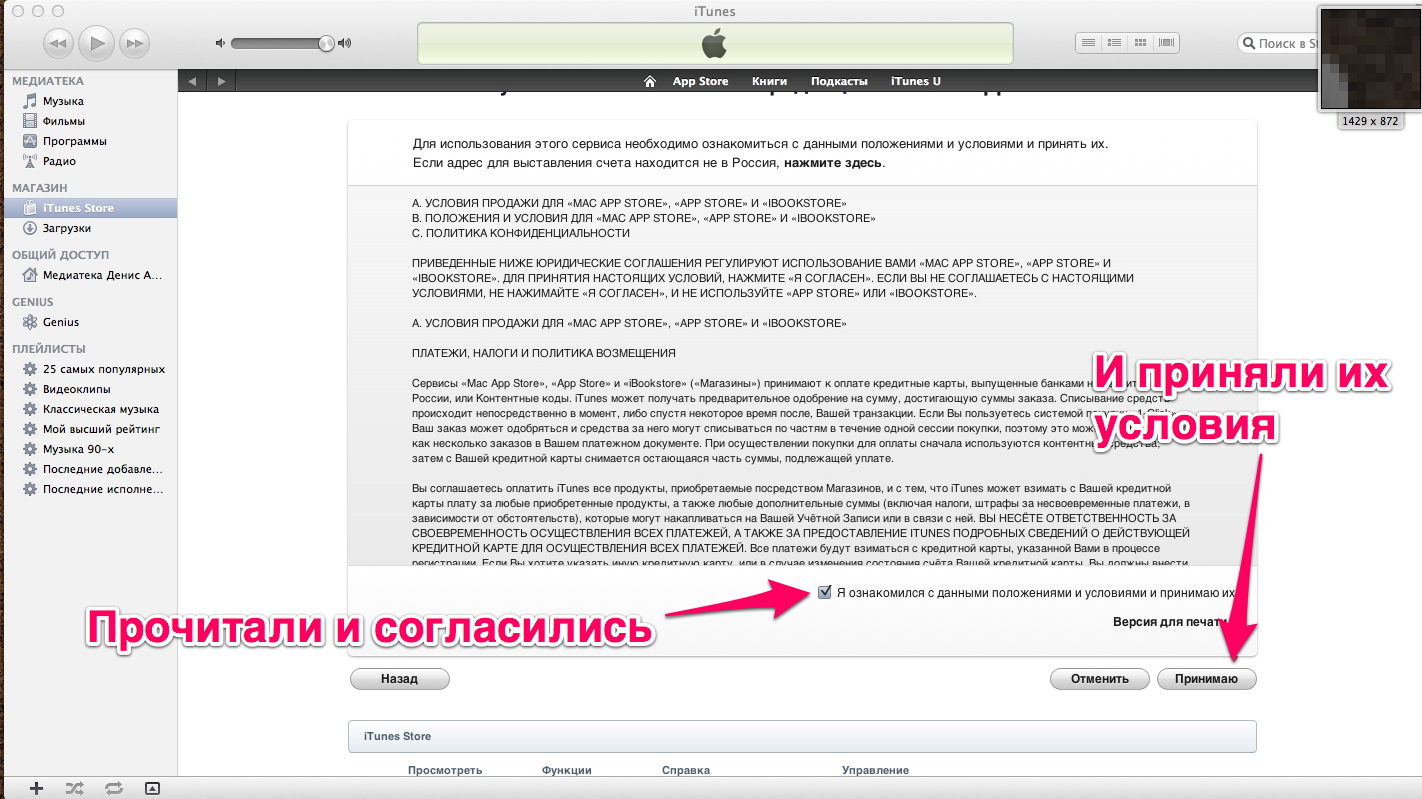
Шаг №6. Ваш email это Ваш будущий AppleID
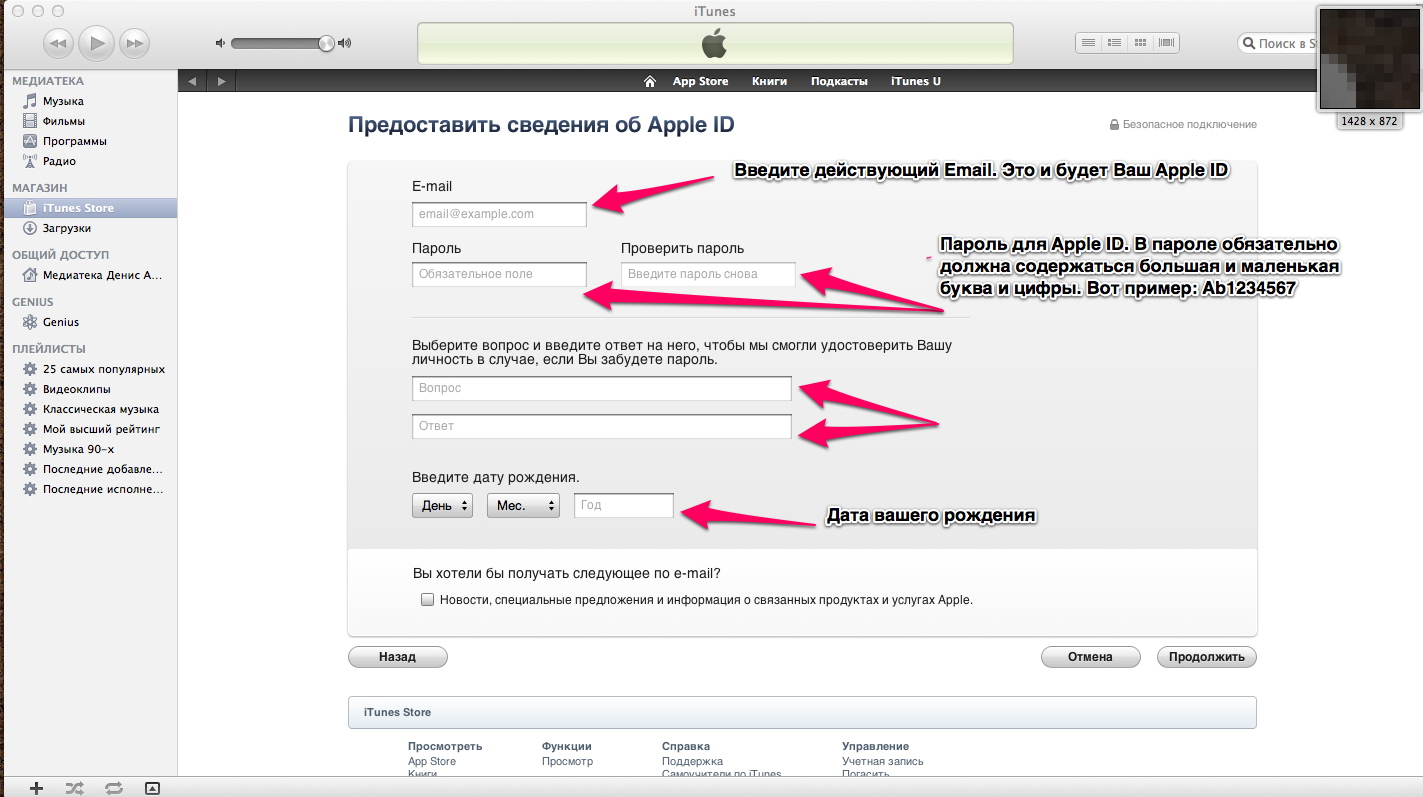
Шаг №7.Указывайте что не хотите никому платить.
Немного анкетных данных для проформы. Жмете "Создать AppleID". Почти все.
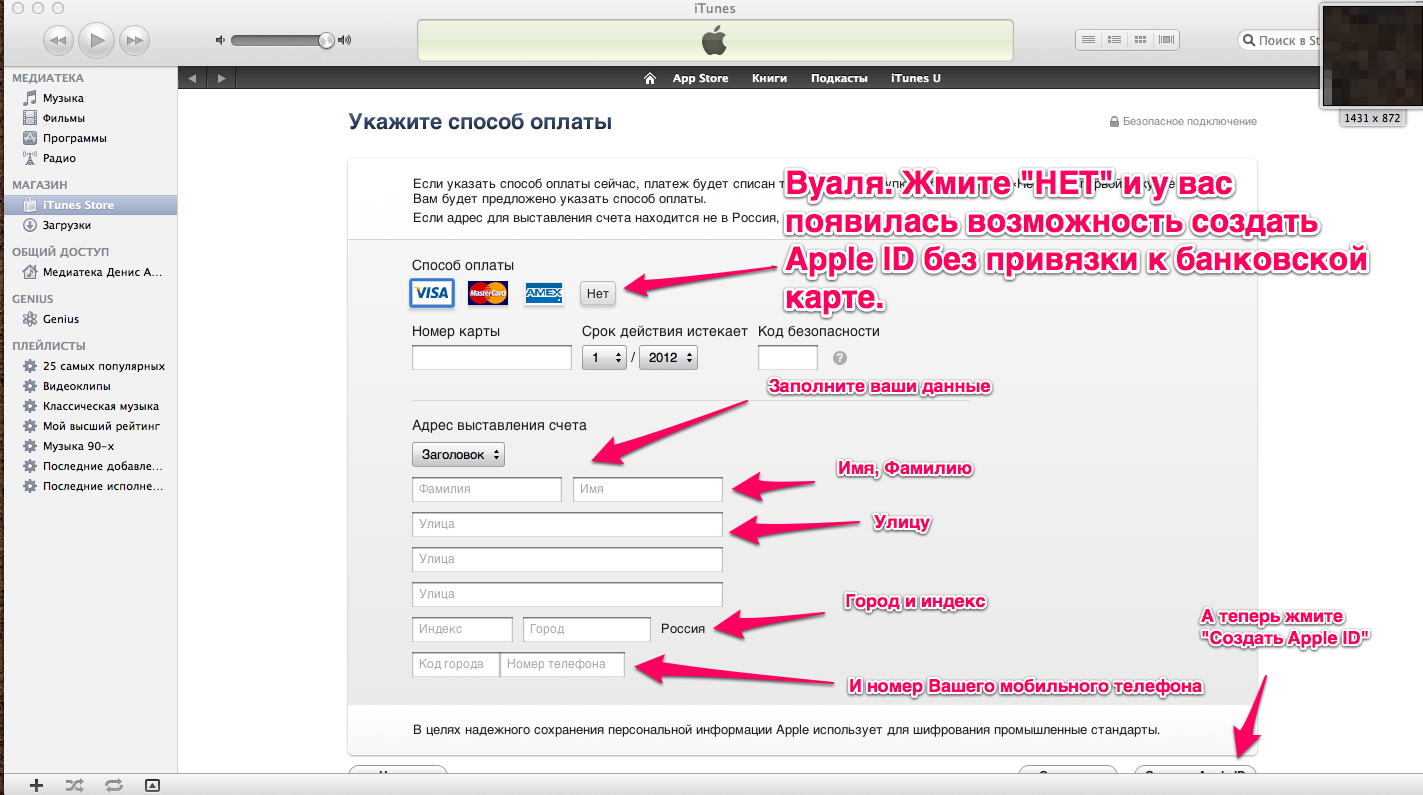
Шаг №8. Далее Вам на почту будет высланно письмо с просьбой подтверждения вашего нового AppleID.
Заходите.Подтверждайте.Вводите Ваш новый AppleID в iTunes и загружайте программы. Спасибо за внимание.
Здесь подробно описываеться, как настроить почту на iPad, iPhone и Pod
(на примере iPad)
Заходим в программу Mail
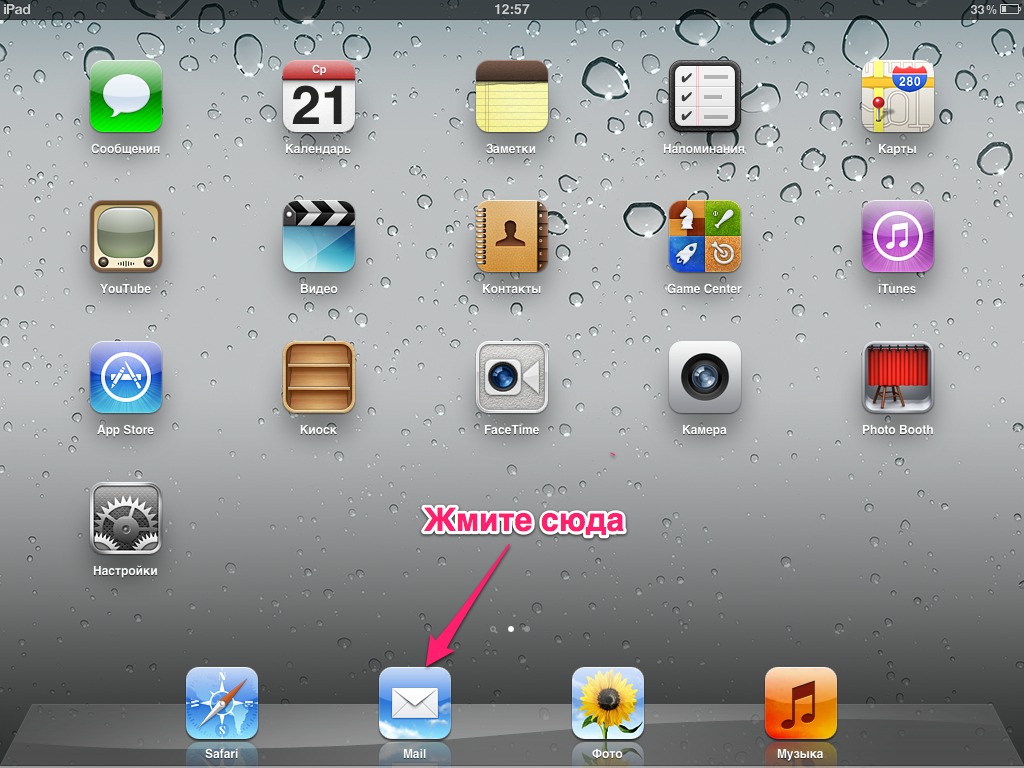
Если у Вас почта, которая есть в этом списке - выбирайте
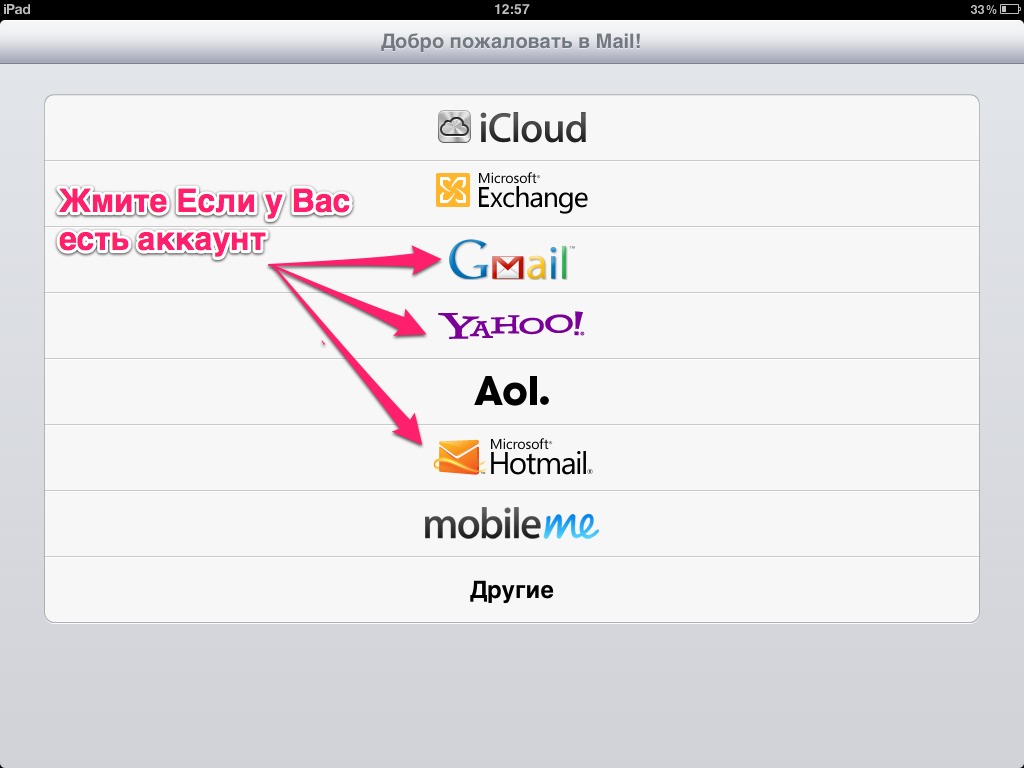
Для владельцев этих почтовых сервисов все проще.
Жмете, например, на Gmail. Заполняете форму где:
Имя - Ваше имя (будет видно при поставке почты);
E-mail - ваш почтовый адрес на сервисе Gmail;
Пароль - пароль от почтового ящика;
Описание – заполняется на ваше усмотрение. Необходимо для того, чтобы назначить учетной записи название. Позволяет не запутаться при наличии нескольких учетных записей на устройстве.
Все. Почта готова к использованию.
Но не стоит забывать о владельцах наиболее популярных российских почтовых сервисов,
таких как, Yandex, Mail, Rambler.
Жмем сюда
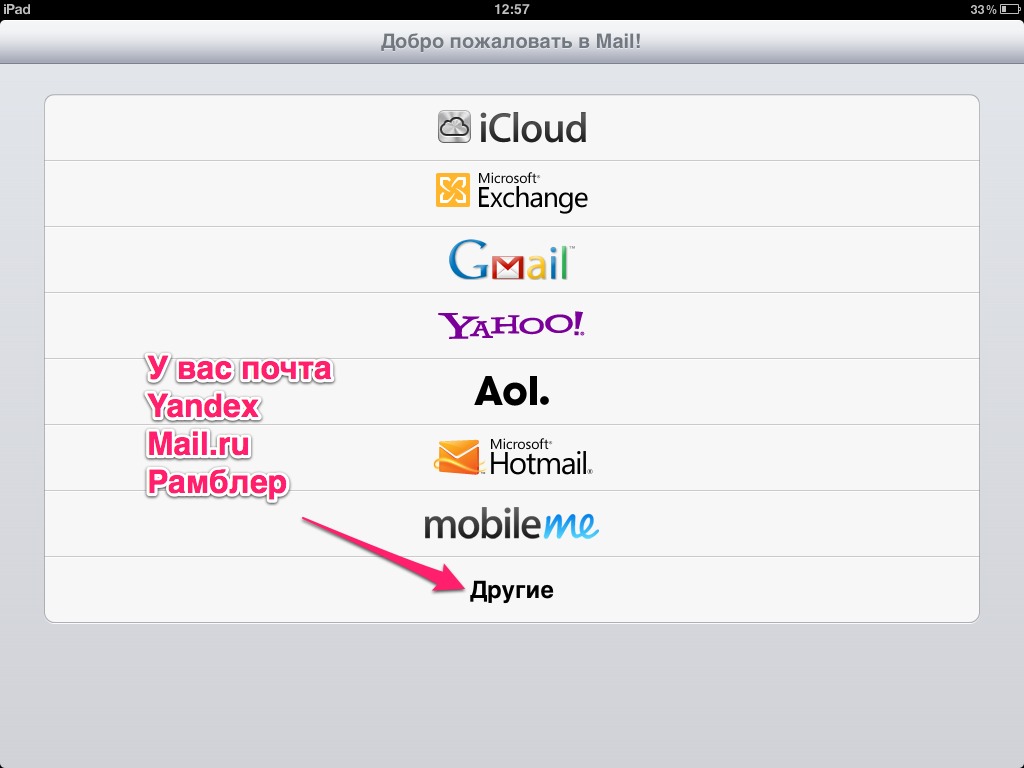
Далее заполняйте эту форму как было описанно выше
Далее в новом окне необходимо произвести ручные настройки. Зависят они от вашего почтового сервиса.
Ниже под фото представлены данные для настройки всех трех сервисов:
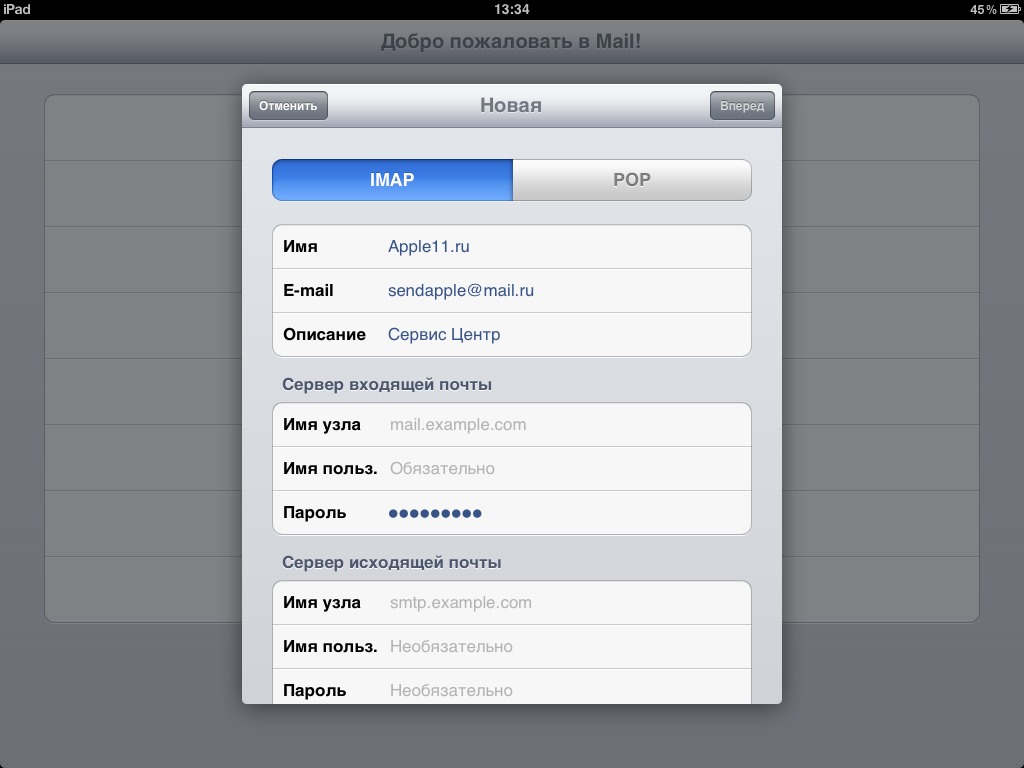
Для Yandex
IMAP
Сервер входящих сообщений: imap.yandex.ru
Сервер исходящих сообщении: smtp.yandex.ru
POP3
Сервер входящих сообщений: pop.yandex.ru
Сервер исходящих сообщений:smtp.yandex.ru
Для Mail.ru
POP3
Сервер входящих сообщений: pop.mail.ru
Сервер исходящих сообщений: smtp.mail.ru
IMAP на Mail нет.
Для Rambler
POP3
Сервер входящих сообщений: mail.rambler.ru
Сервер исходящих сообщений: mail.rambler.ru
IMAP
Сервер входящих сообщений – mail.rambler.ru
Сервер исходящих сообщений – mail.rambler.ru
Разница между POP3 и IMAP заключается в том, что при протоколе IMAP почта обрабатывается на сервере. При протоколе POP3 почта загружается в устройство, и все действия с ней происходят локально.
Вся техника Apple производится только в Китае на заводе тайваньской компании Foxconn Techology Group, №1 в мире по OEM-поставкам системных плат, разъемов и корпусов для электронных устройств.

Так же к особенностям компании относится наличие полного производственного цикла - от разработки до изготовления продукции, что гарантирует компаниям-заказчикам (в частности Apple) получать полностью готовое, протестированное устройство собранное на лучшем заводе в мире.

Совсем недавно компания Foxconn внедрила на свои линии новый тип устройства по контролю за качеством. Используя рентген, робот программным путём ищет на платах изъяны, невидимые для человека, что практически исключает брак устройств.
Будте уверены Apple - это надежно.
Эти скриншоты помогут Вам перекинуть контакты, которые находятся у Вас на сим карте, в память iPhone.
Шаг 1. Зайдите в настройки iPhone
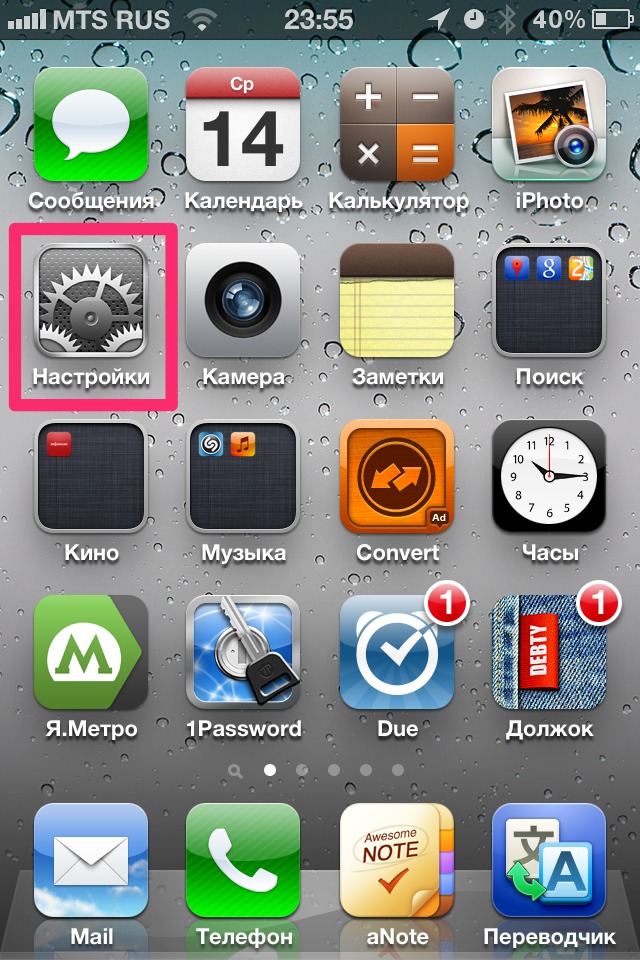
Шаг 2. Выберите раздел (Почта,адреса,календари)
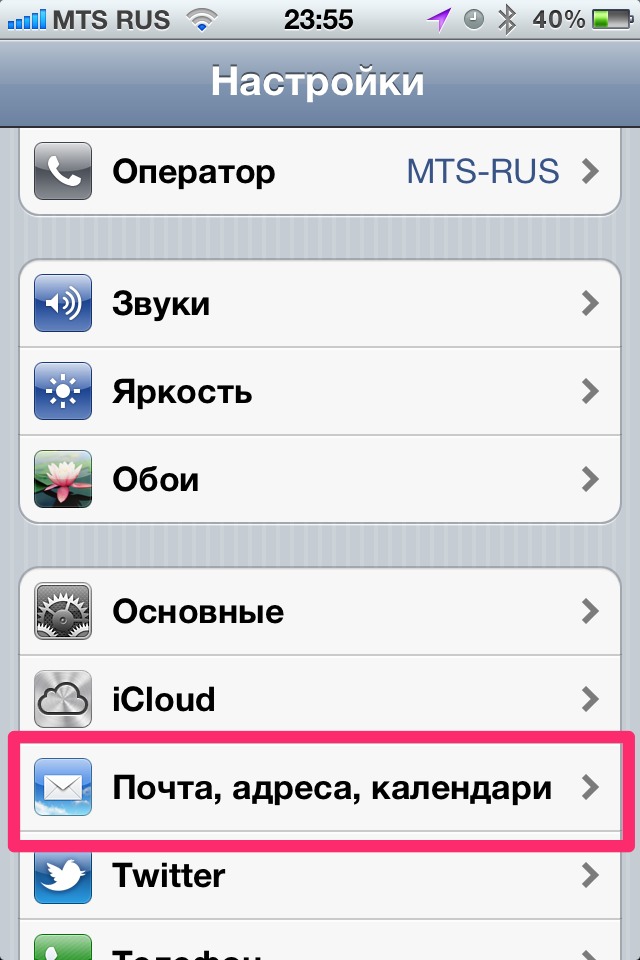
Шаг 3. Затем пролистайте немного вниз и найдите меню "Импортировать контакты сим"
Жмите на это меню, и через несколько секунд все контакты, которые были у вас на сим-карте, скопируются на iPhone.
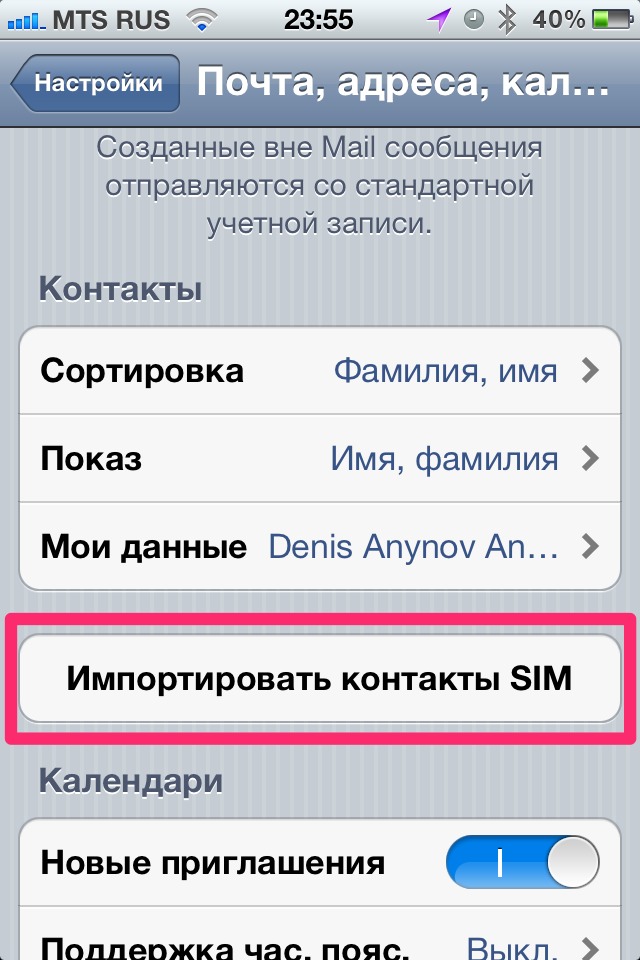
Идентификатор Apple ID — это имя пользователя, используемое практически для всех действий в системах Apple, включая использования службы iCloud для хранения содержимого, загрузку программ с веб-сайта App Store, а также покупку песен, фильмов и телешоу на веб-сайте iTunes Store.
Вот пошаговая инструкция:
Шаг №1. Заходим в iTunes Store
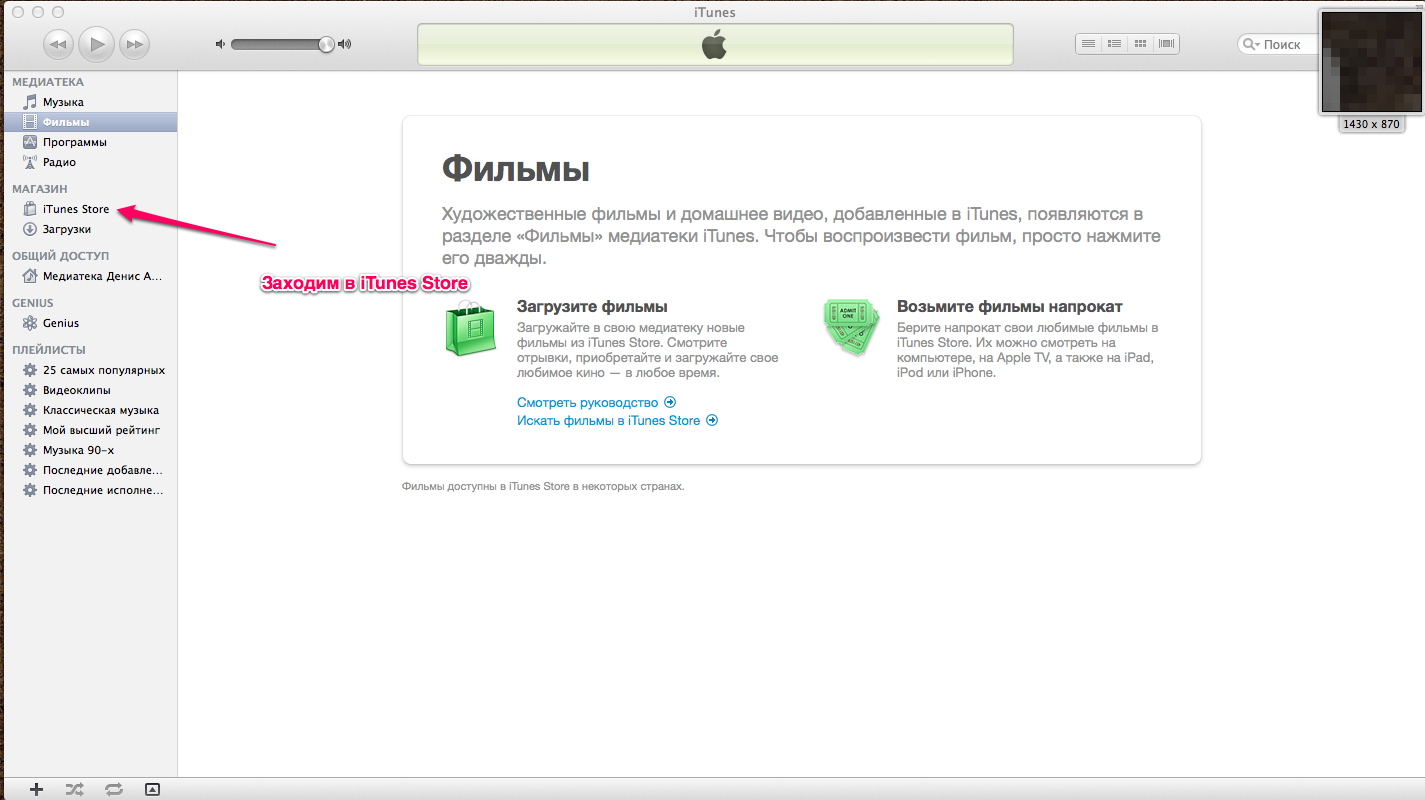
Шаг №2. Покупаем бесплатную программу
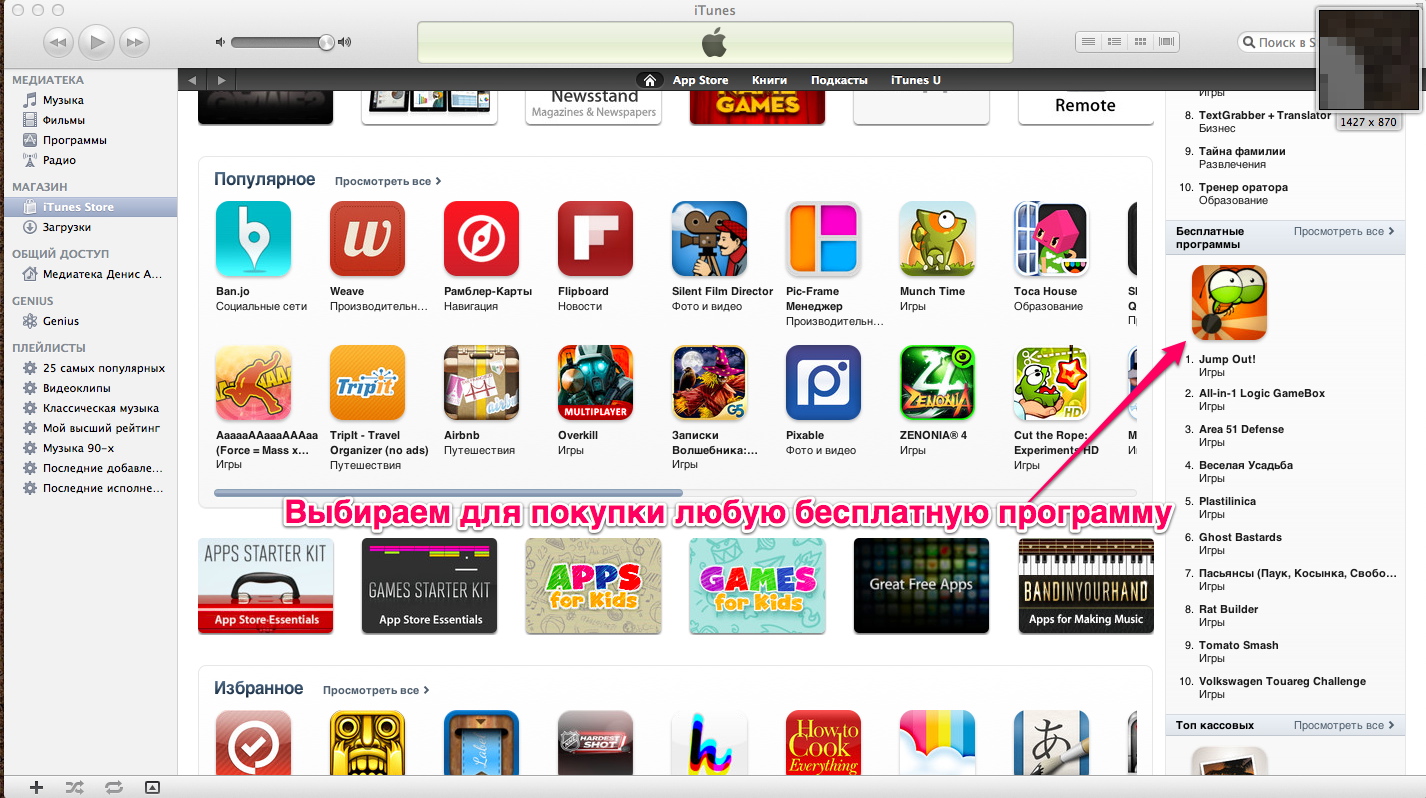
Шаг №3. Начинаем создавать AppleID
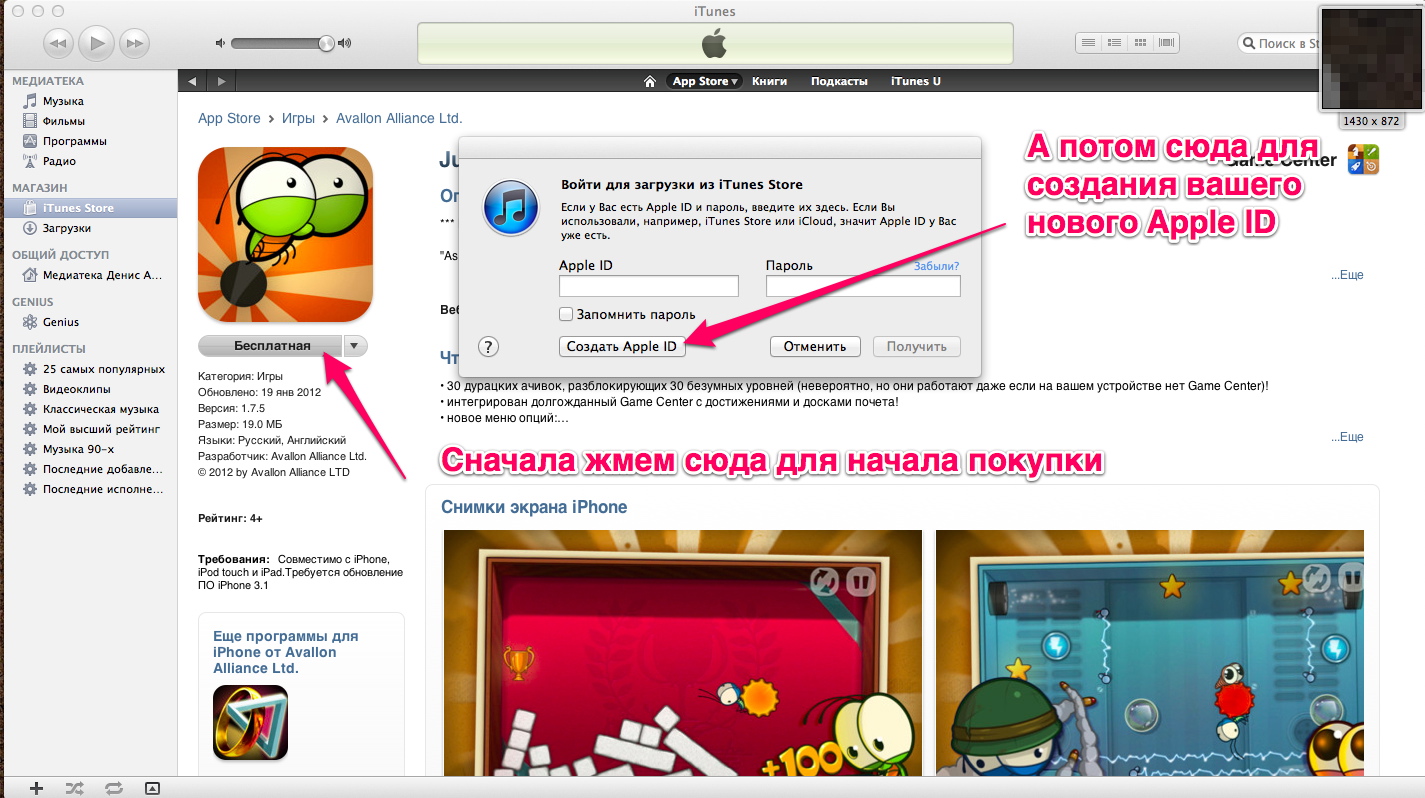
Шаг №4. Начало
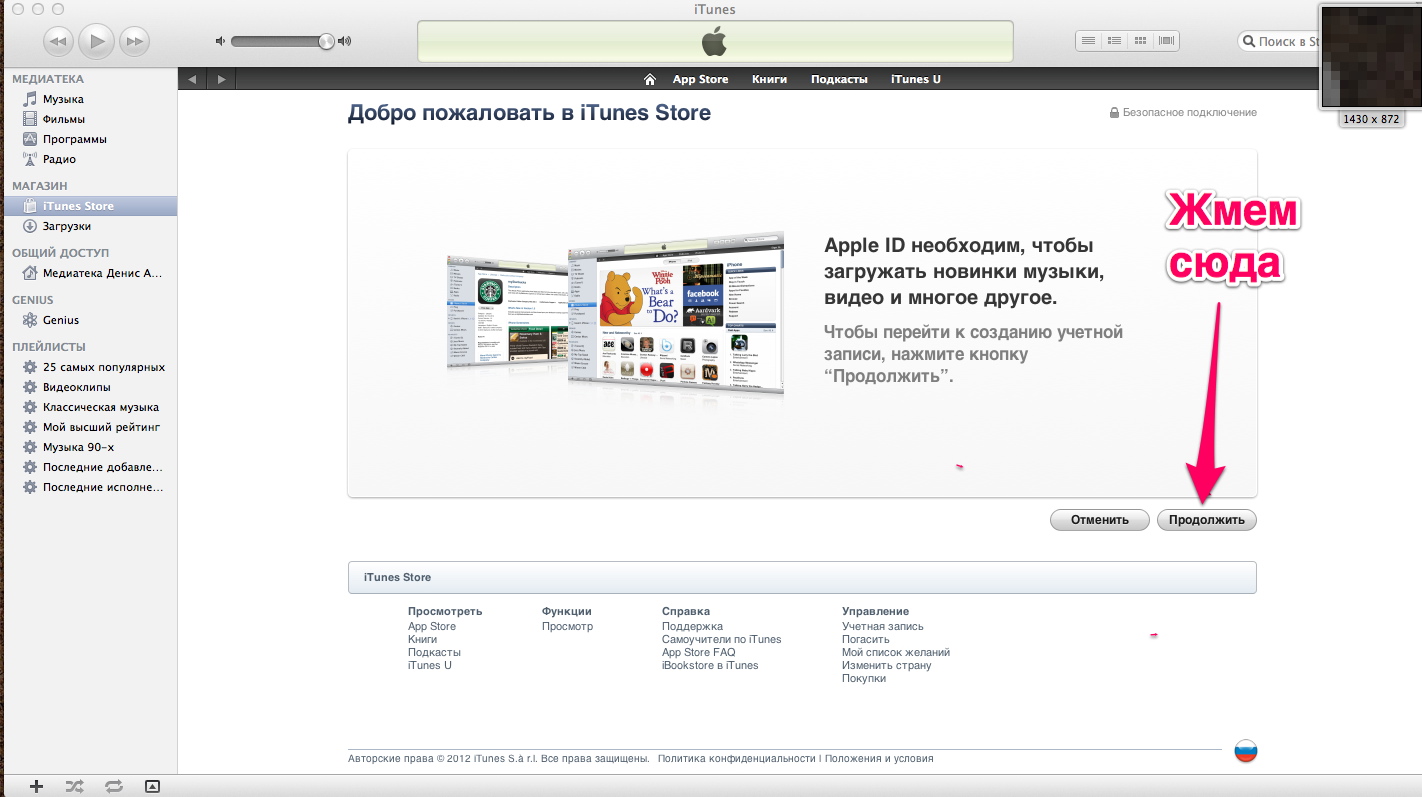
Шаг №5. Улаживаем формальности
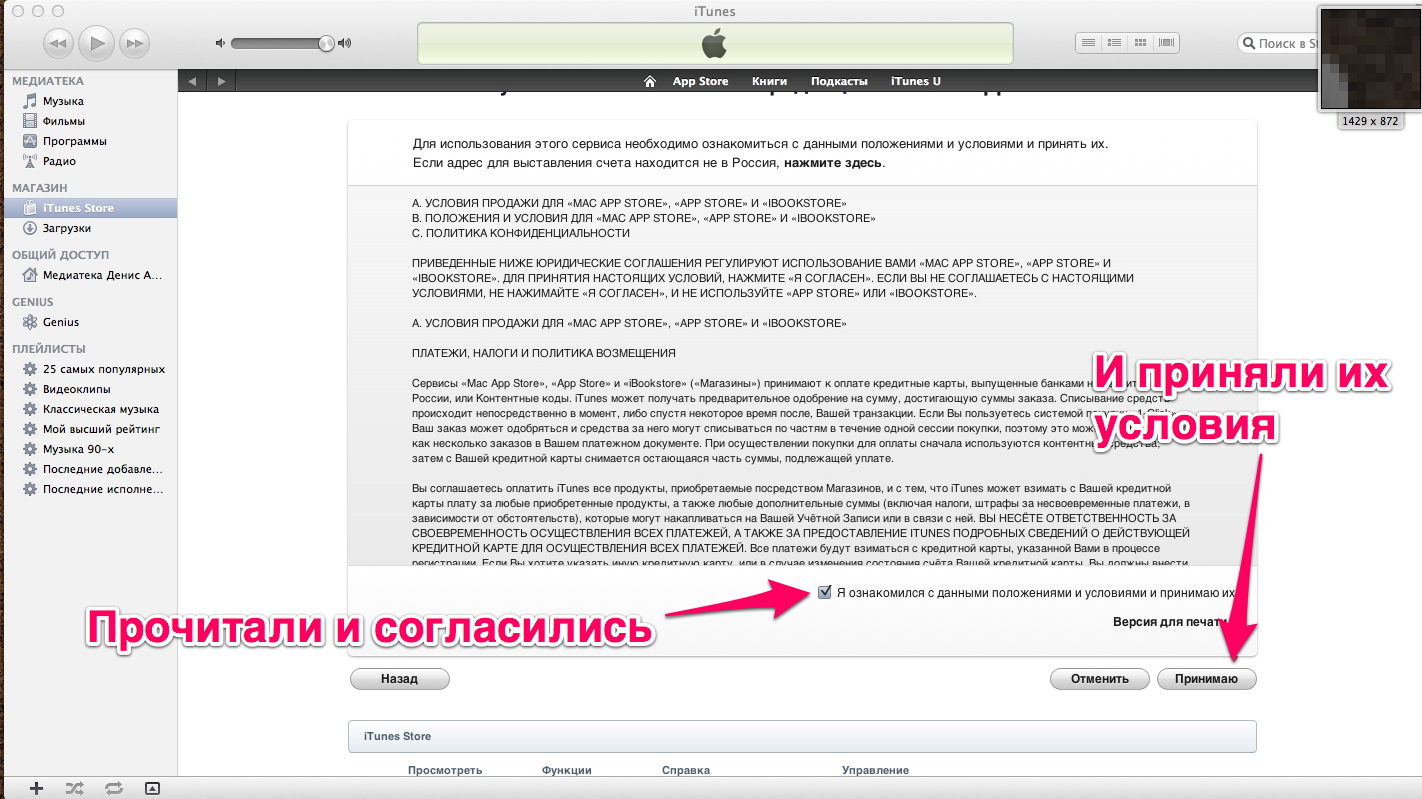
Шаг №6. Ваш email это Ваш будущий AppleID
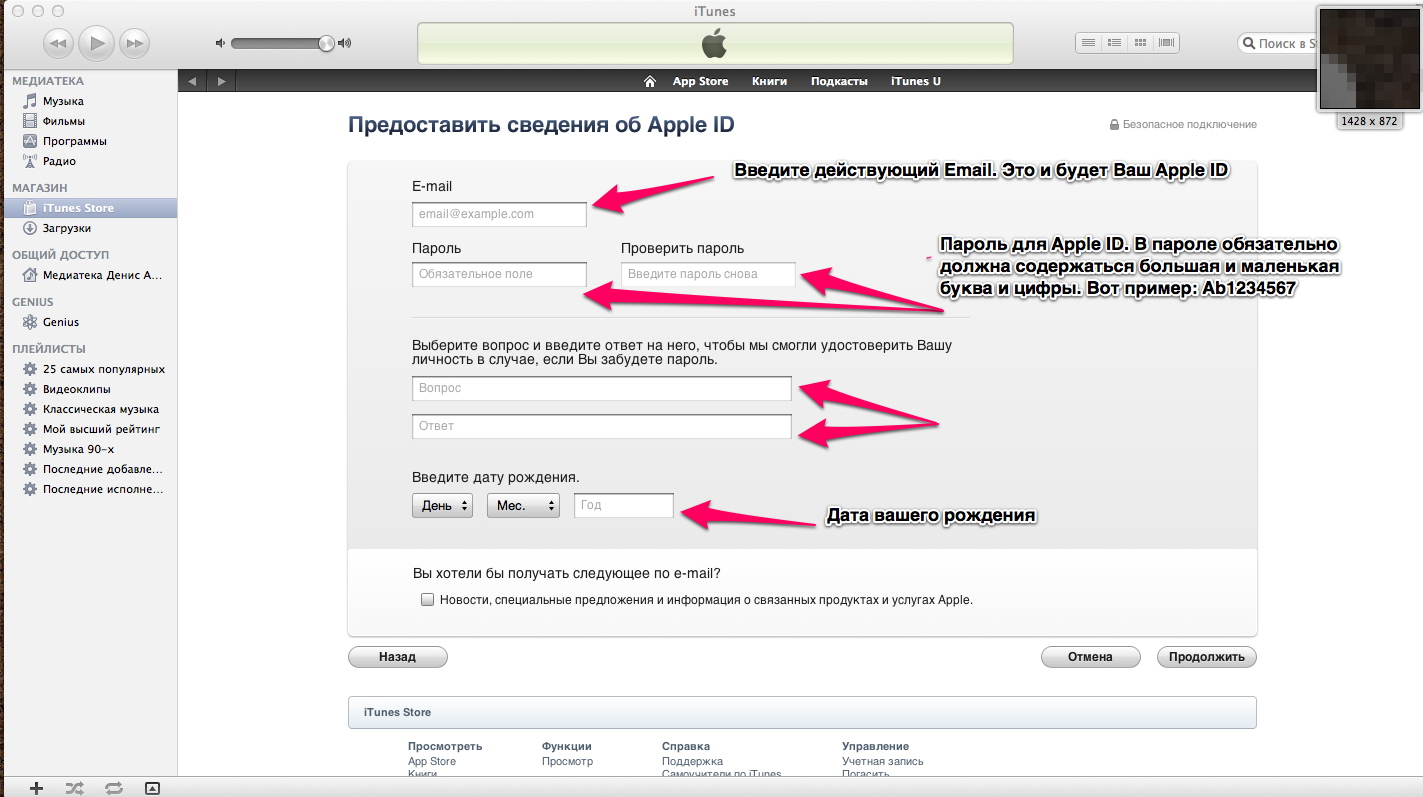
Шаг №7.Указывайте что не хотите никому платить.
Немного анкетных данных для проформы. Жмете "Создать AppleID". Почти все.
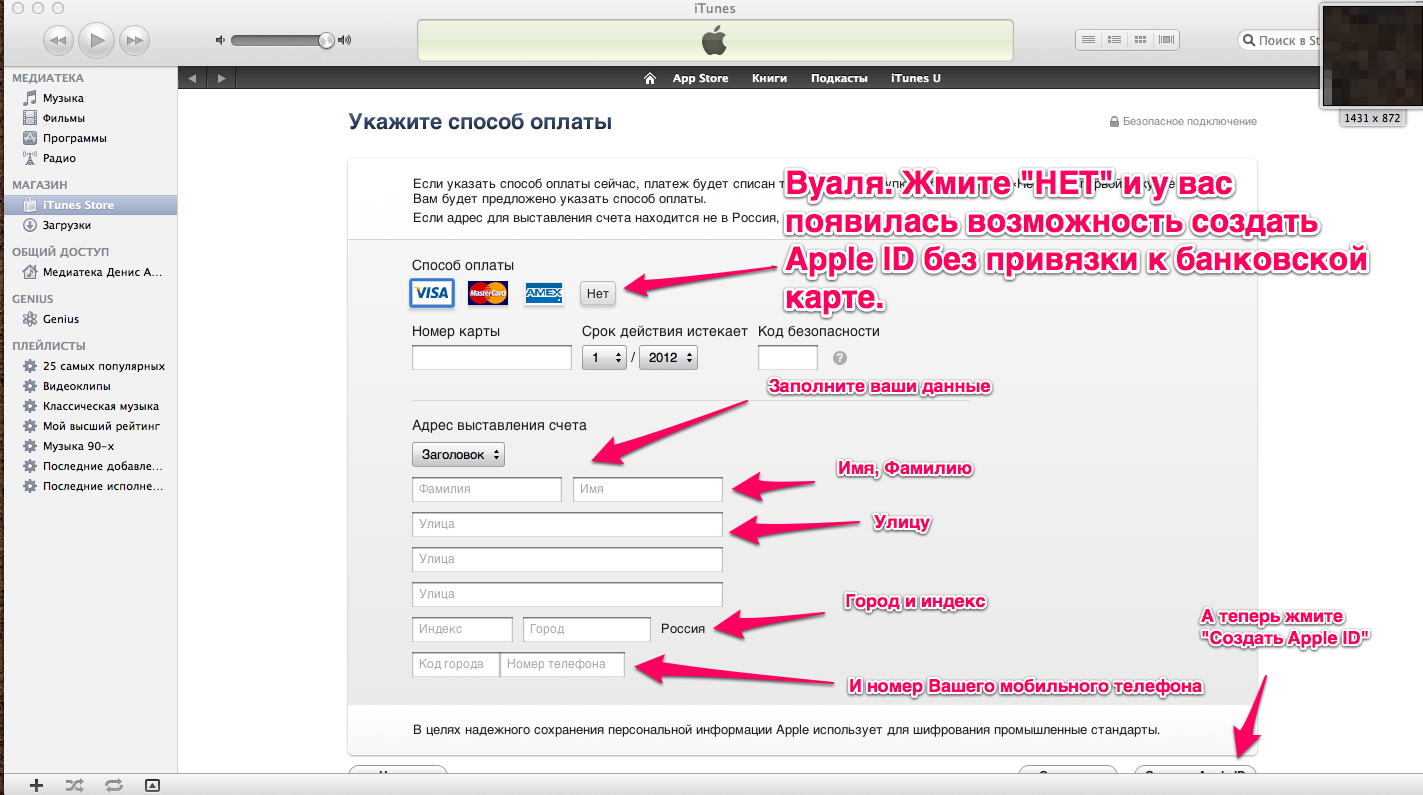
Шаг №8. Далее Вам на почту будет высланно письмо с просьбой подтверждения вашего нового AppleID.
Заходите.Подтверждайте.Вводите Ваш новый AppleID в iTunes и загружайте программы. Спасибо за внимание.
Идентификатор Apple ID — это имя пользователя, используемое практически для всех действий в системах Apple, включая использования службы iCloud для хранения содержимого, загрузку программ с веб-сайта App Store, а также покупку песен, фильмов и телешоу на веб-сайте iTunes Store.
Вот пошаговая инструкция:
Шаг №1. Заходим в iTunes Store
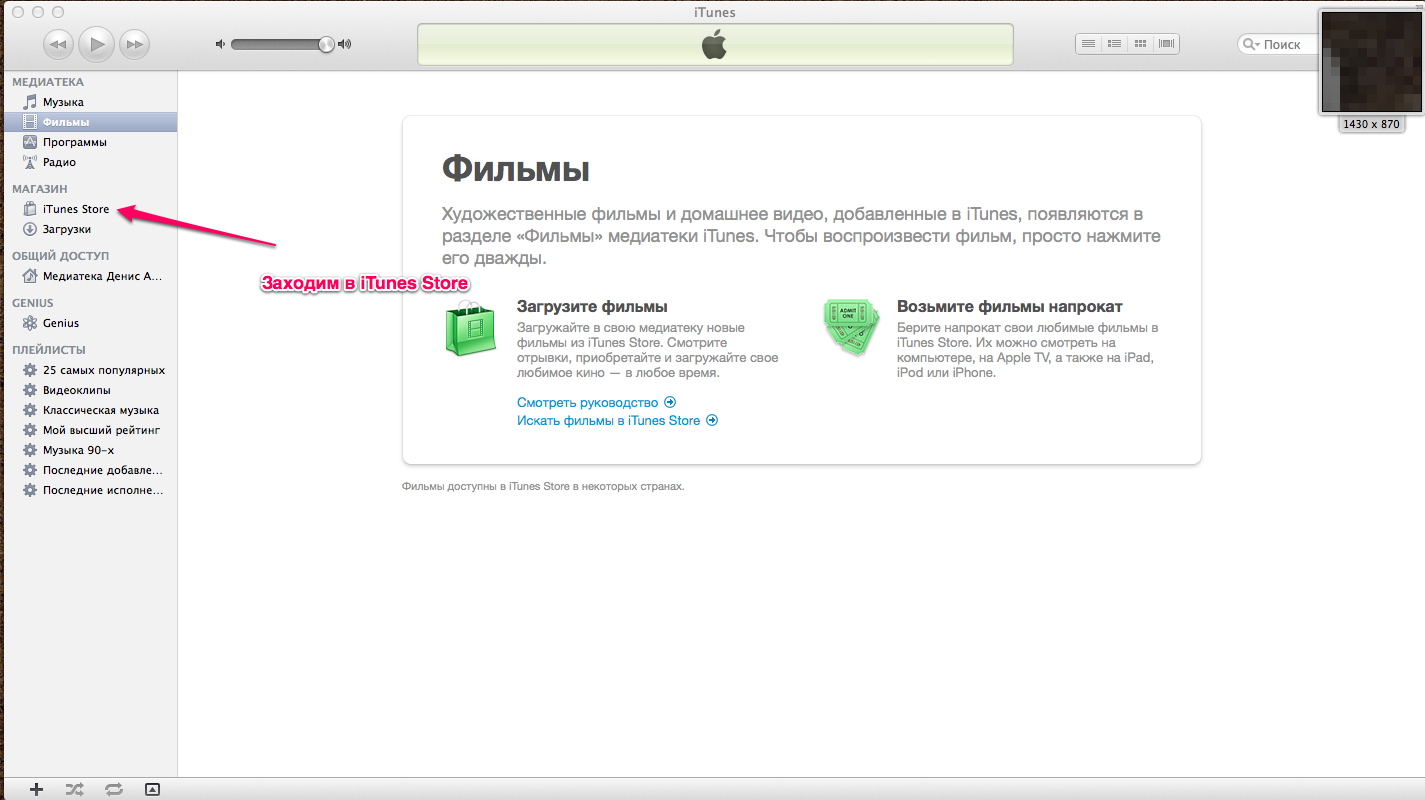
Шаг №2. Покупаем бесплатную программу
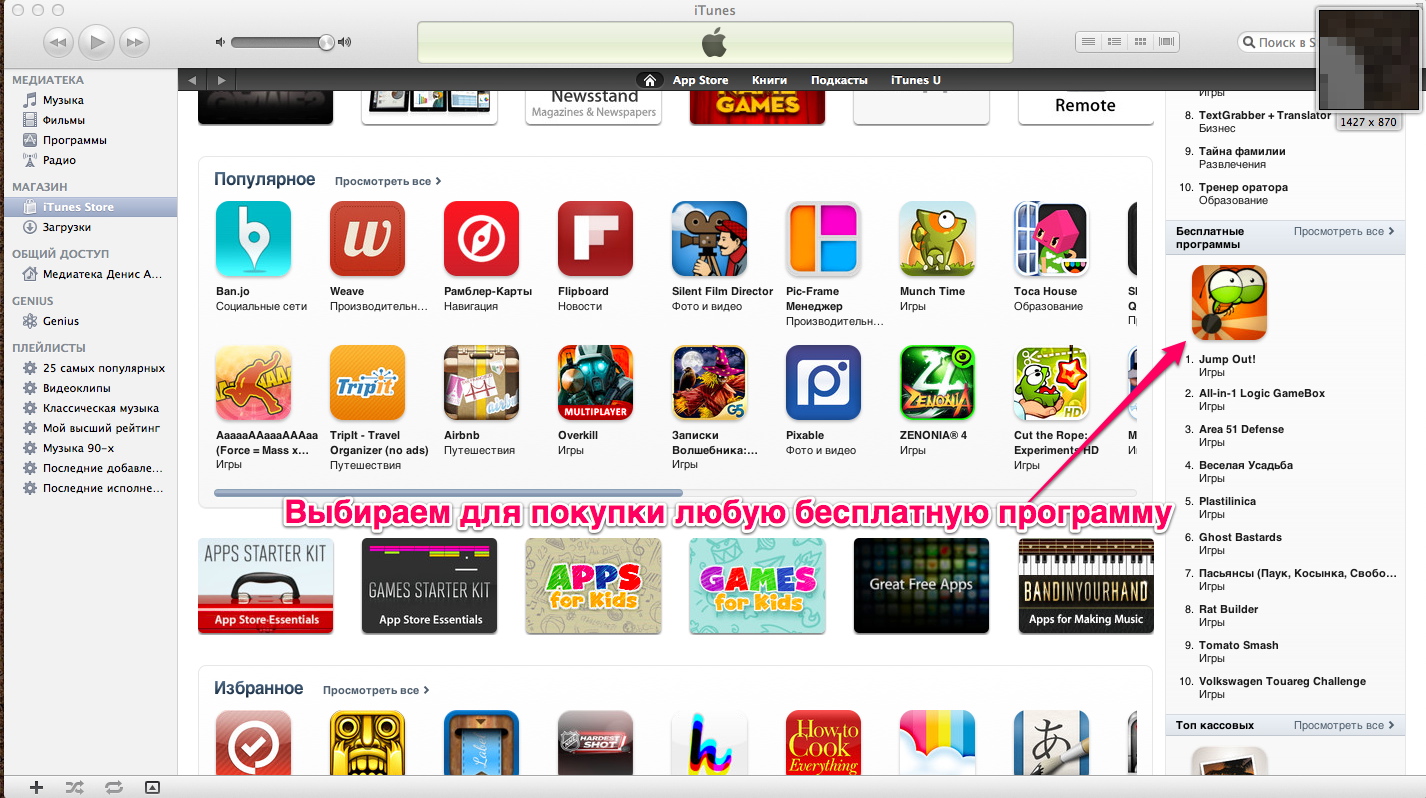
Шаг №3. Начинаем создавать AppleID
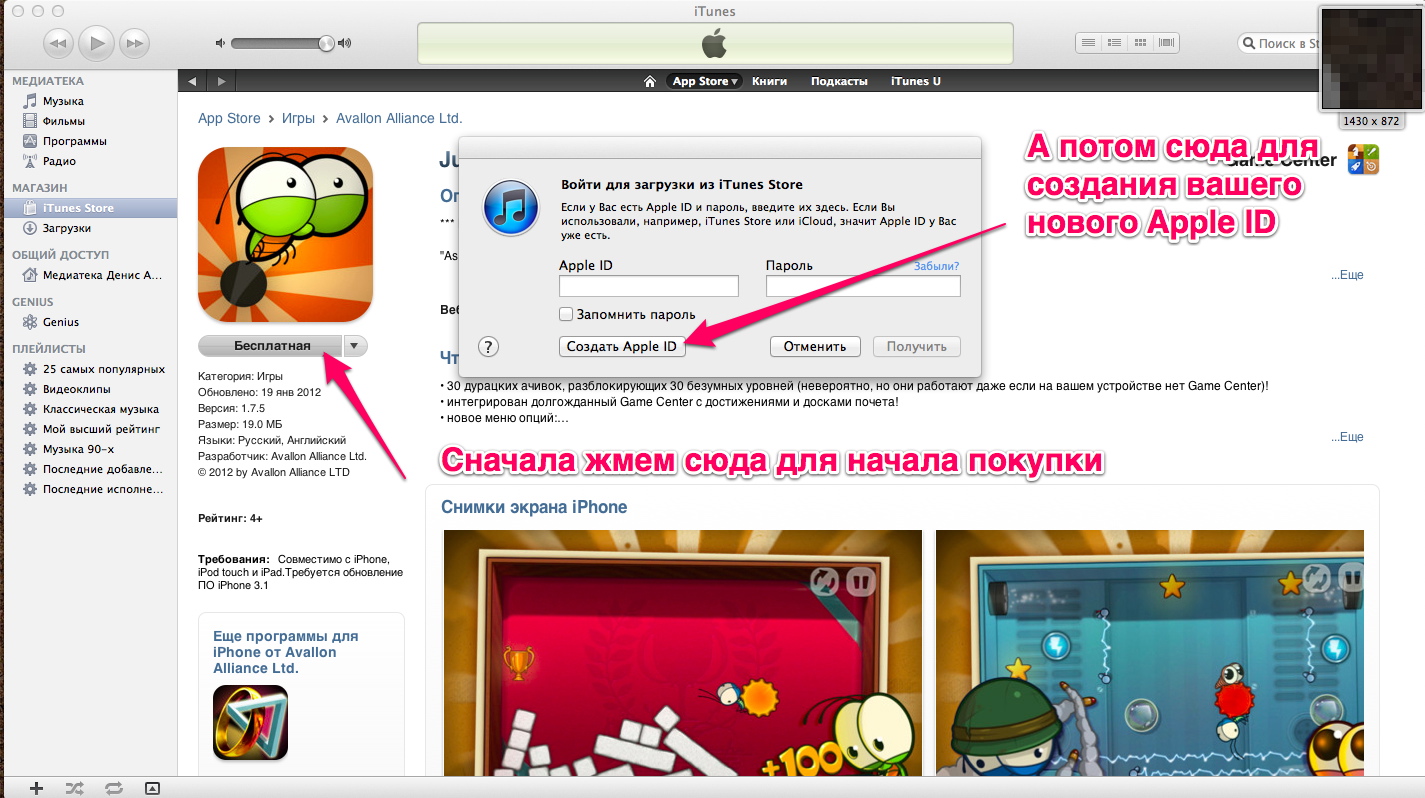
Шаг №4. Начало
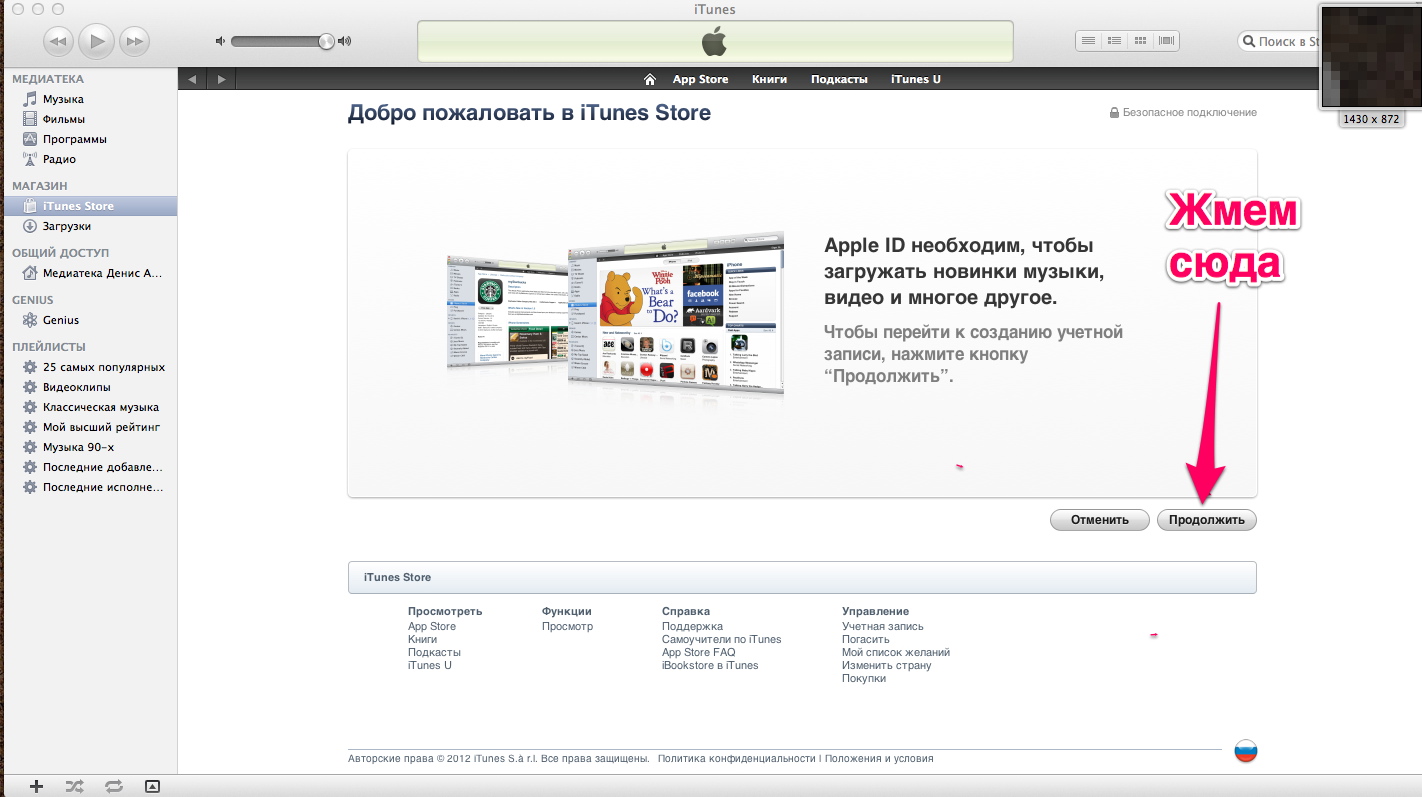
Шаг №5. Улаживаем формальности
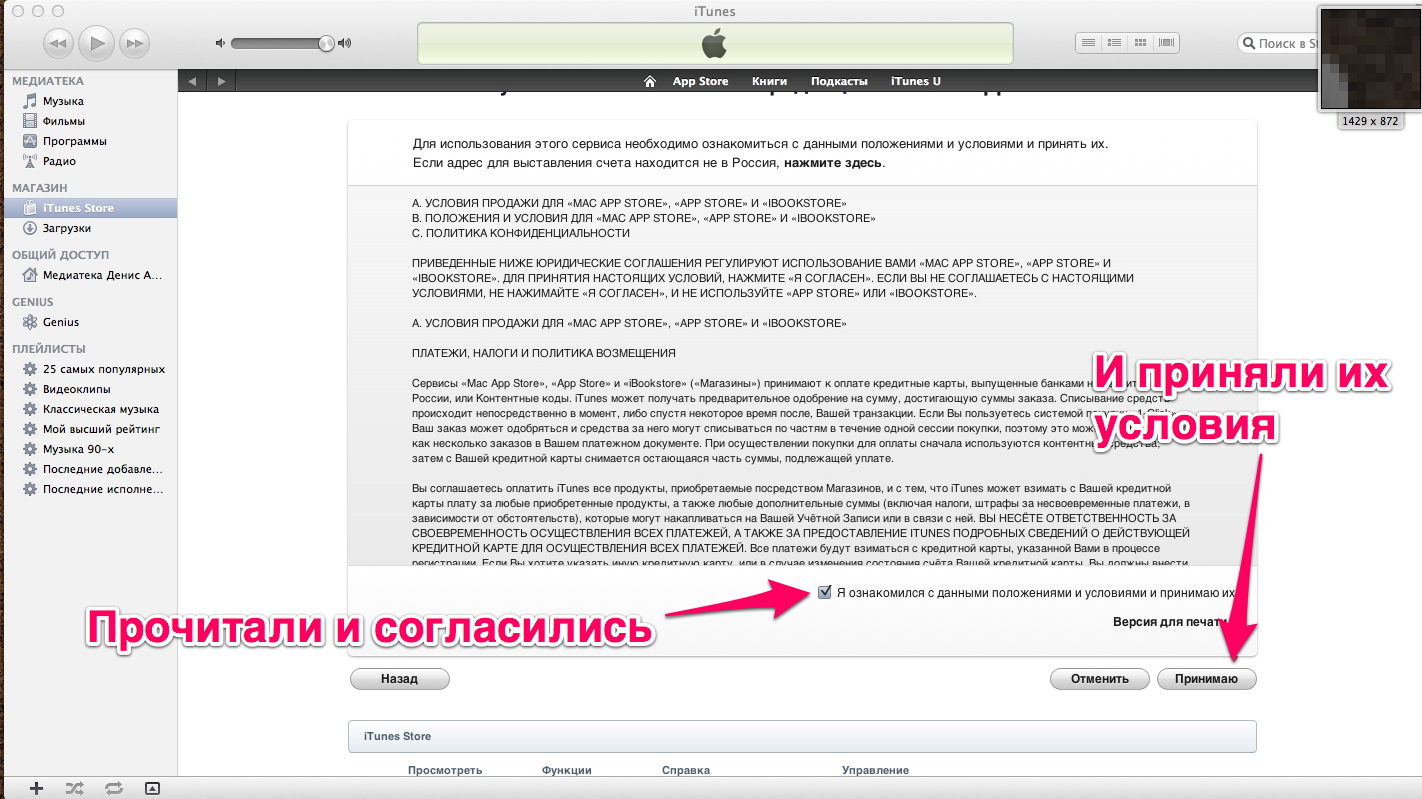
Шаг №6. Ваш email это Ваш будущий AppleID
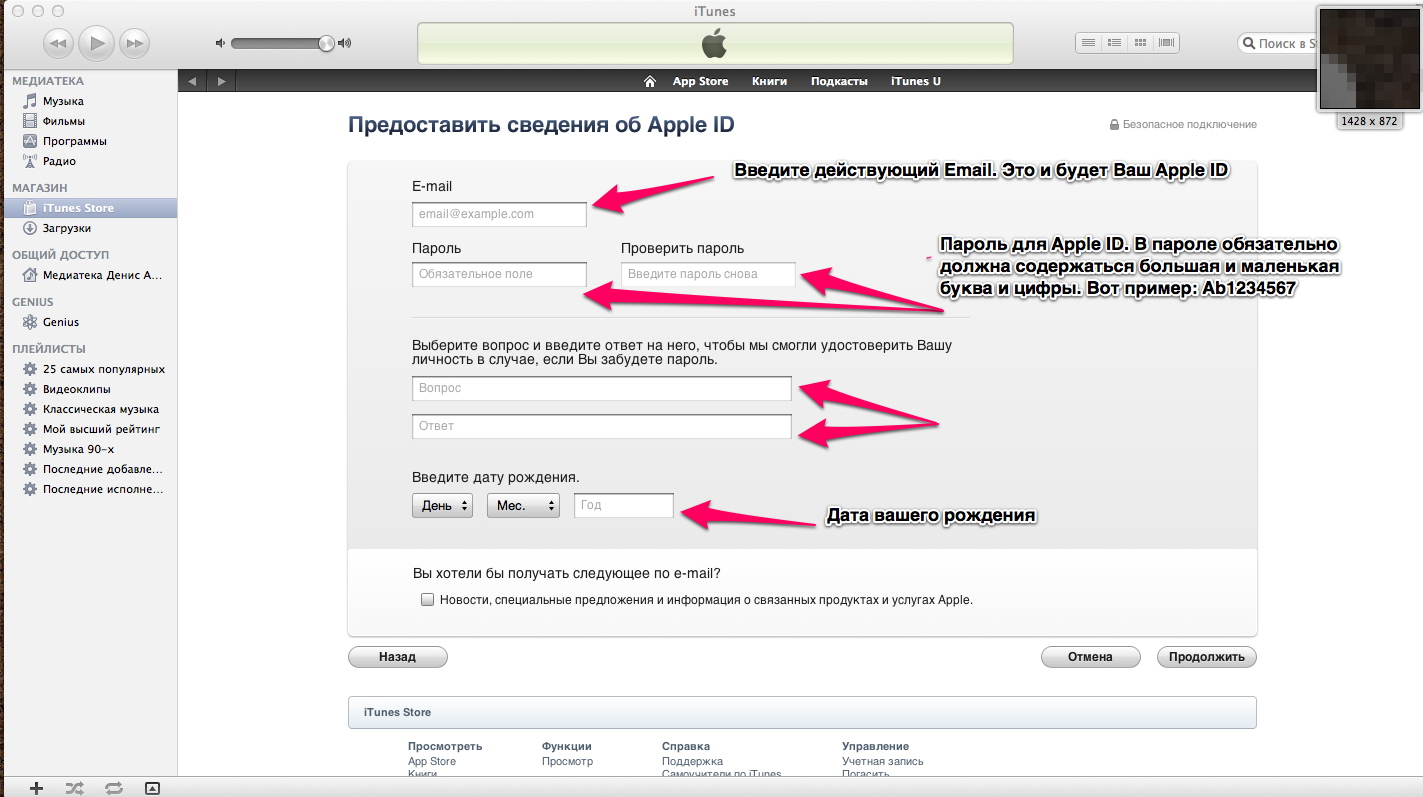
Шаг №7.Указывайте что не хотите никому платить.
Немного анкетных данных для проформы. Жмете "Создать AppleID". Почти все.
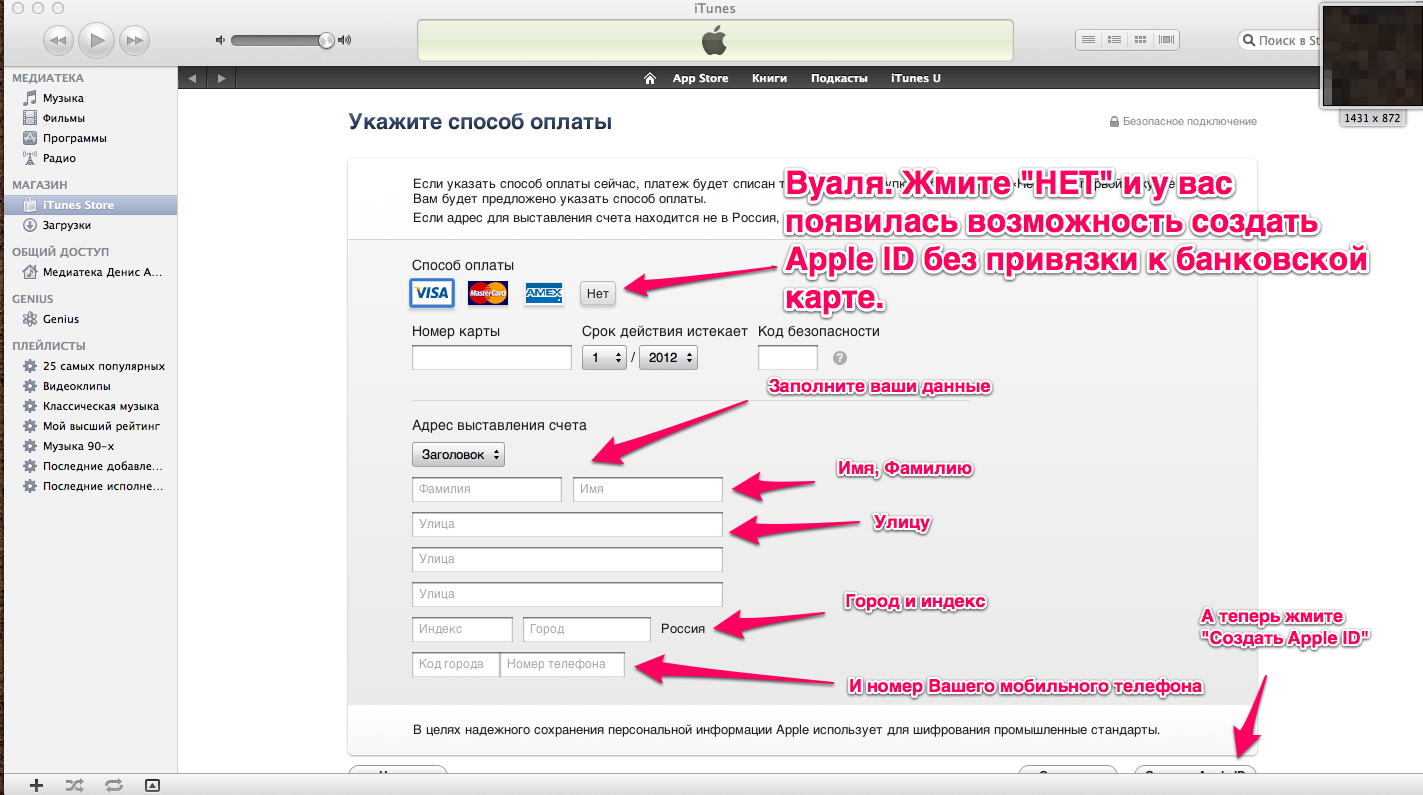
Шаг №8. Далее Вам на почту будет высланно письмо с просьбой подтверждения вашего нового AppleID.
Заходите.Подтверждайте.Вводите Ваш новый AppleID в iTunes и загружайте программы. Спасибо за внимание.
Пример лазерной гравировки клавиатуры

Так выглядит с подсветкой клавиатуры

Изначально все выглядит так

Идентификатор Apple ID — это имя пользователя, используемое практически для всех действий в системах Apple, включая использования службы iCloud для хранения содержимого, загрузку программ с веб-сайта App Store, а также покупку песен, фильмов и телешоу на веб-сайте iTunes Store.
Вот пошаговая инструкция:
Шаг №1. Заходим в iTunes Store
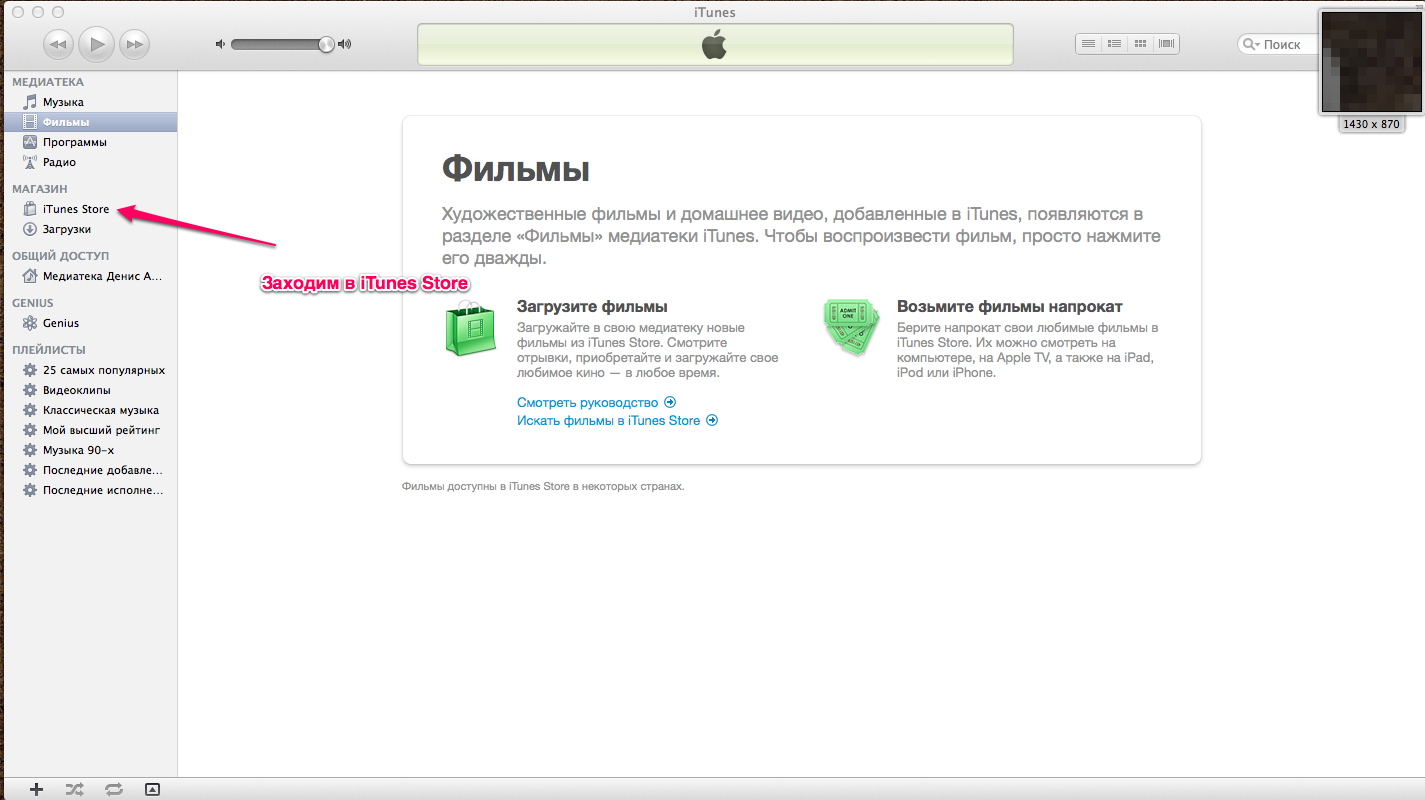
Шаг №2. Покупаем бесплатную программу
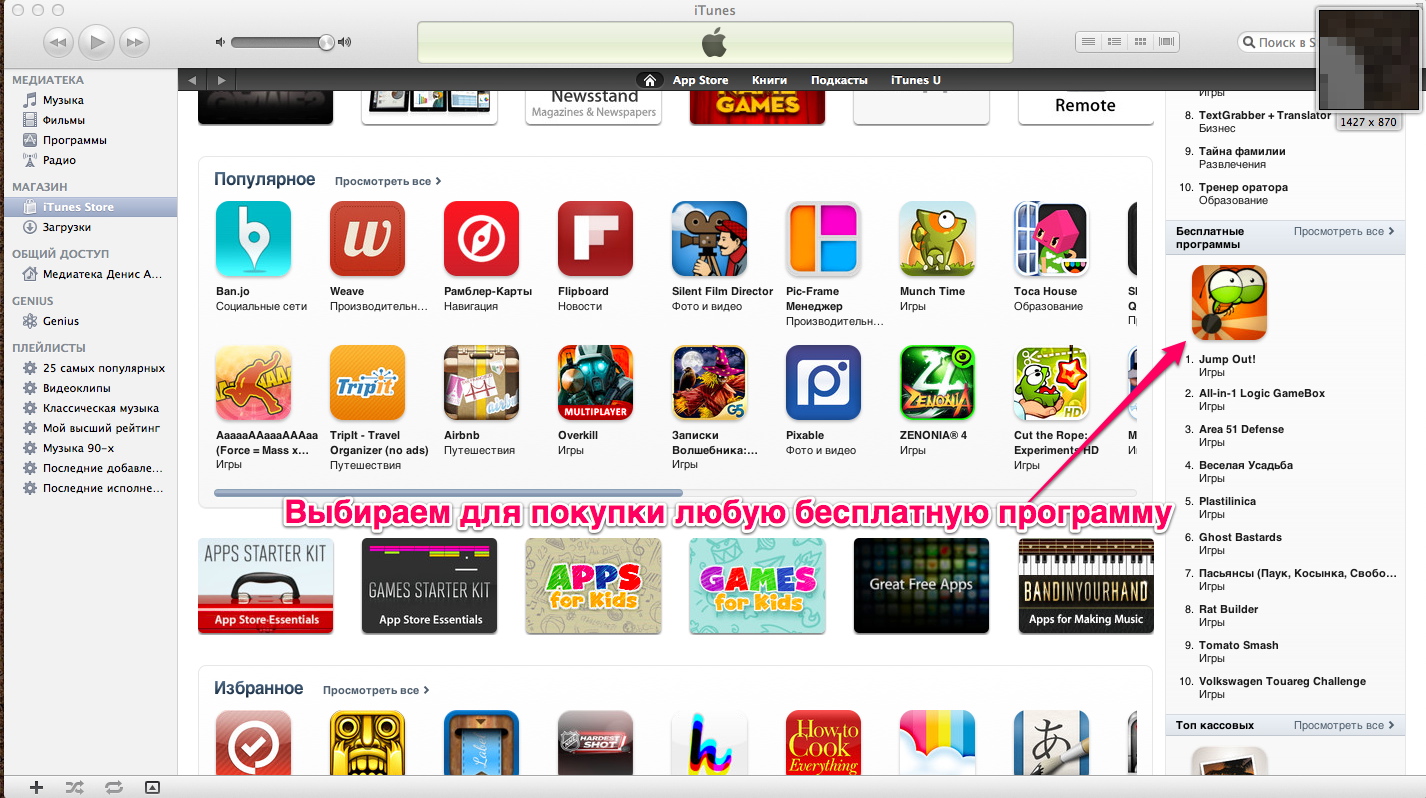
Шаг №3. Начинаем создавать AppleID
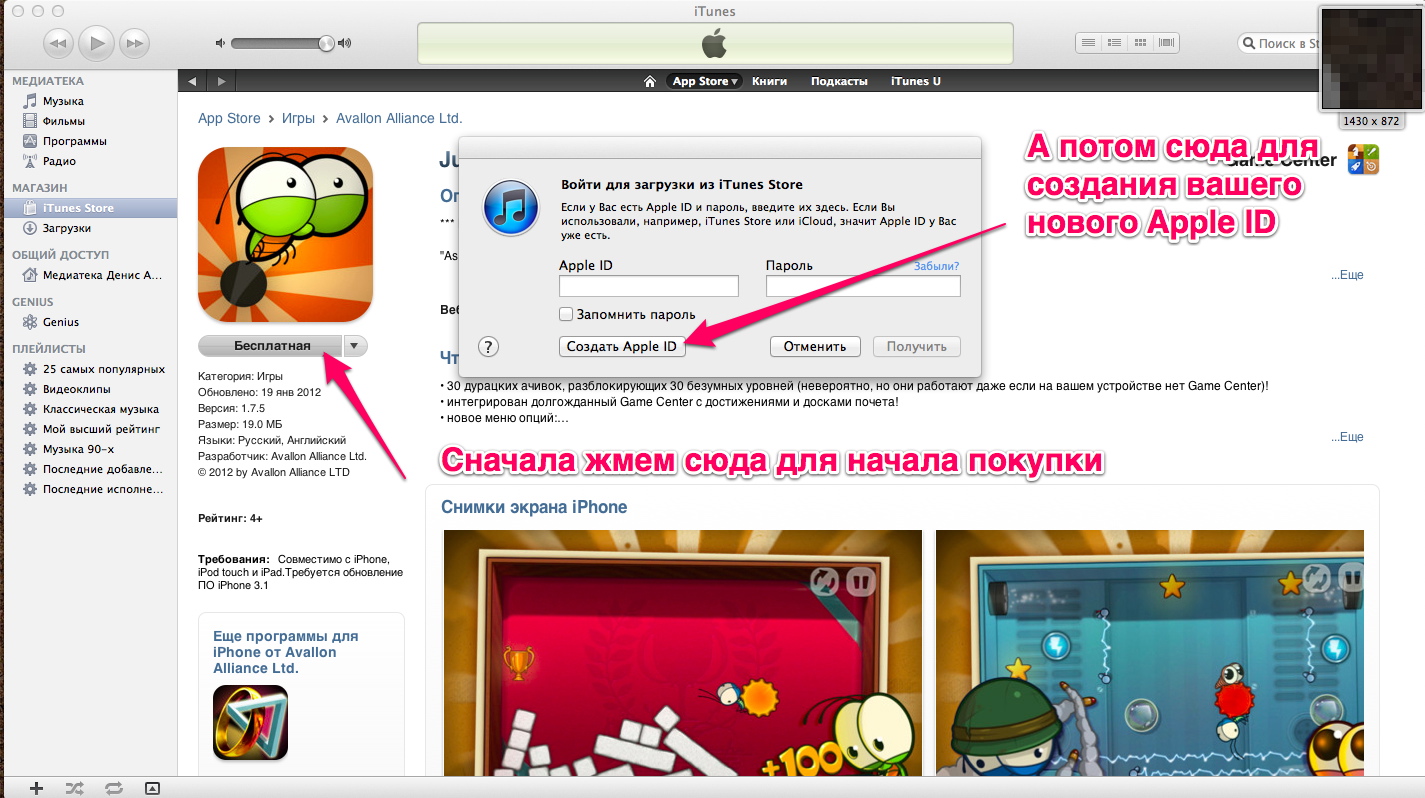
Шаг №4. Начало
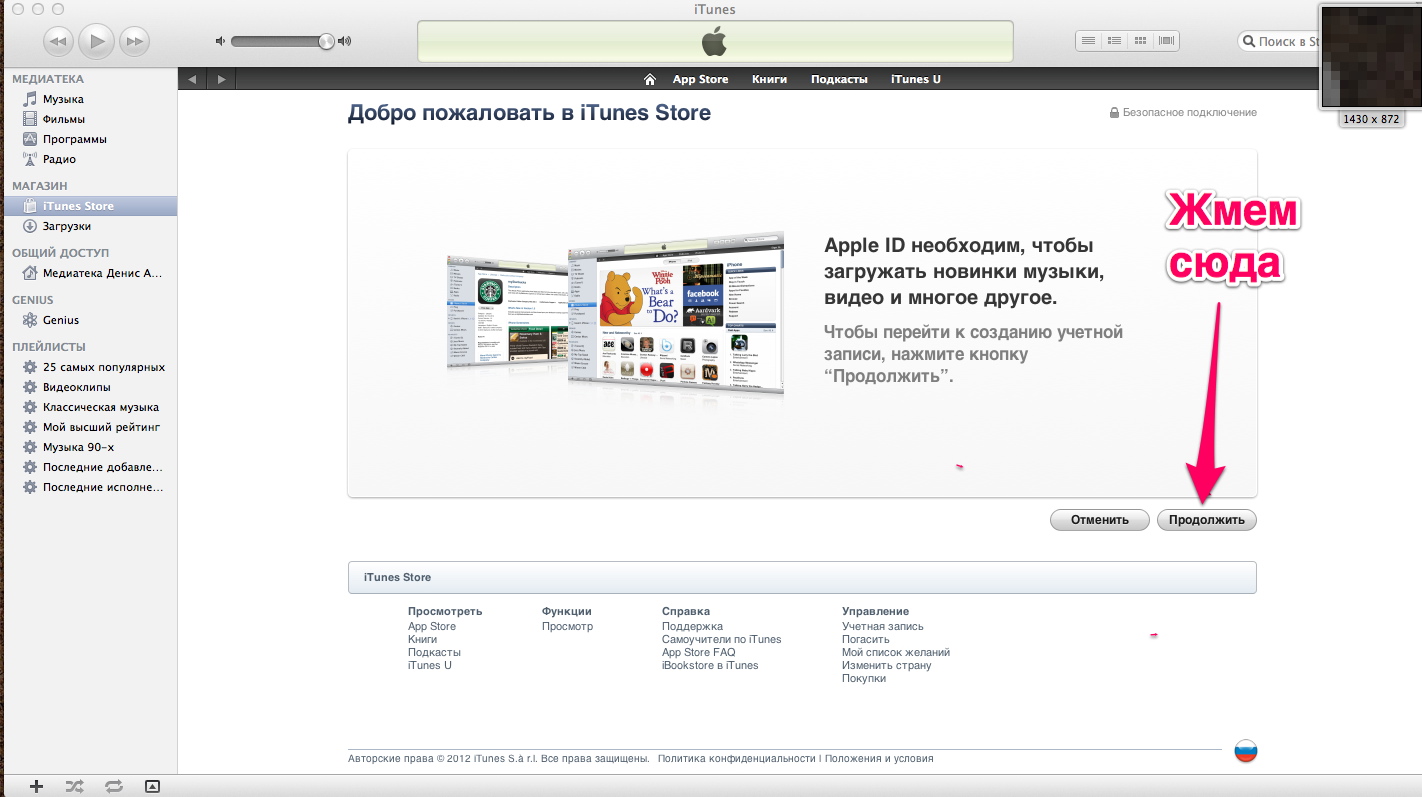
Шаг №5. Улаживаем формальности
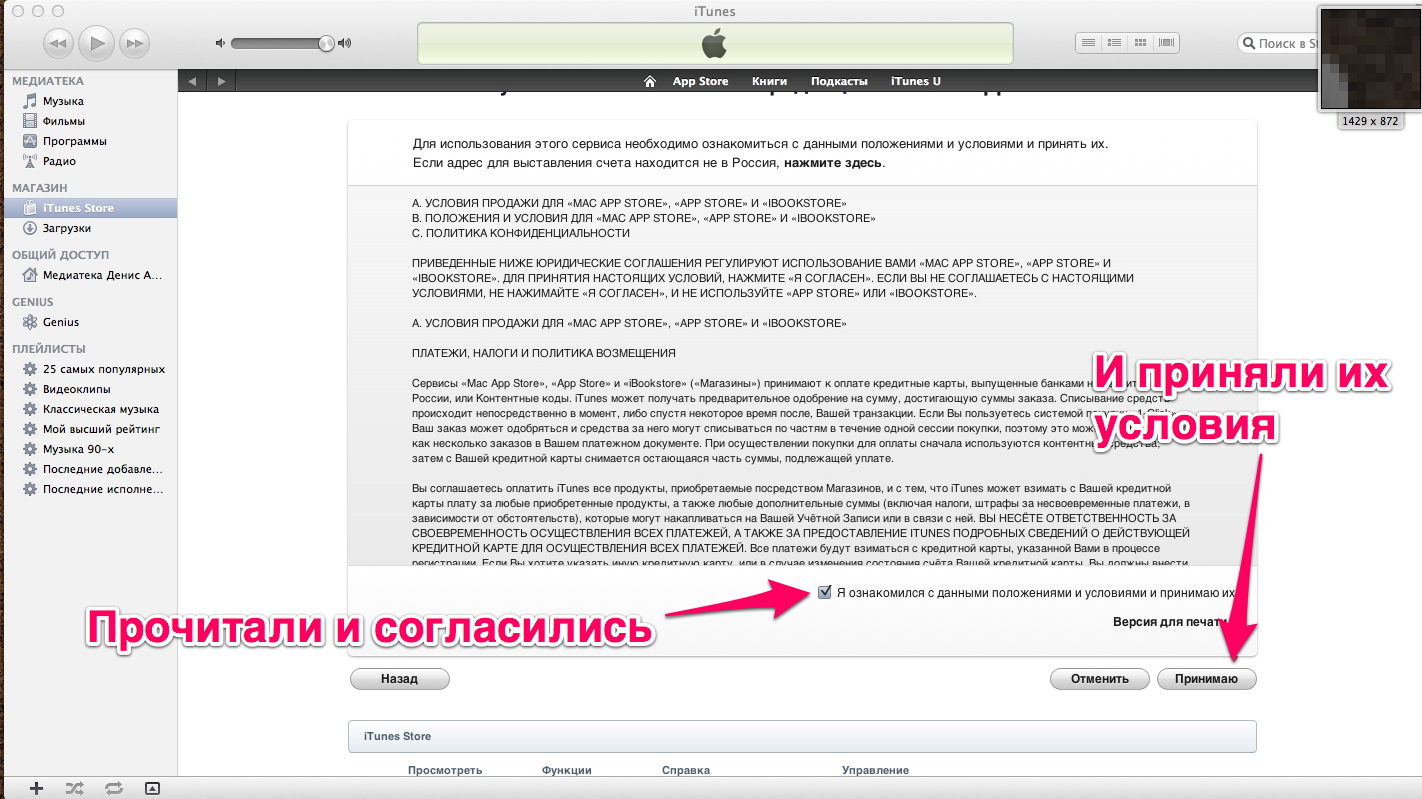
Шаг №6. Ваш email это Ваш будущий AppleID
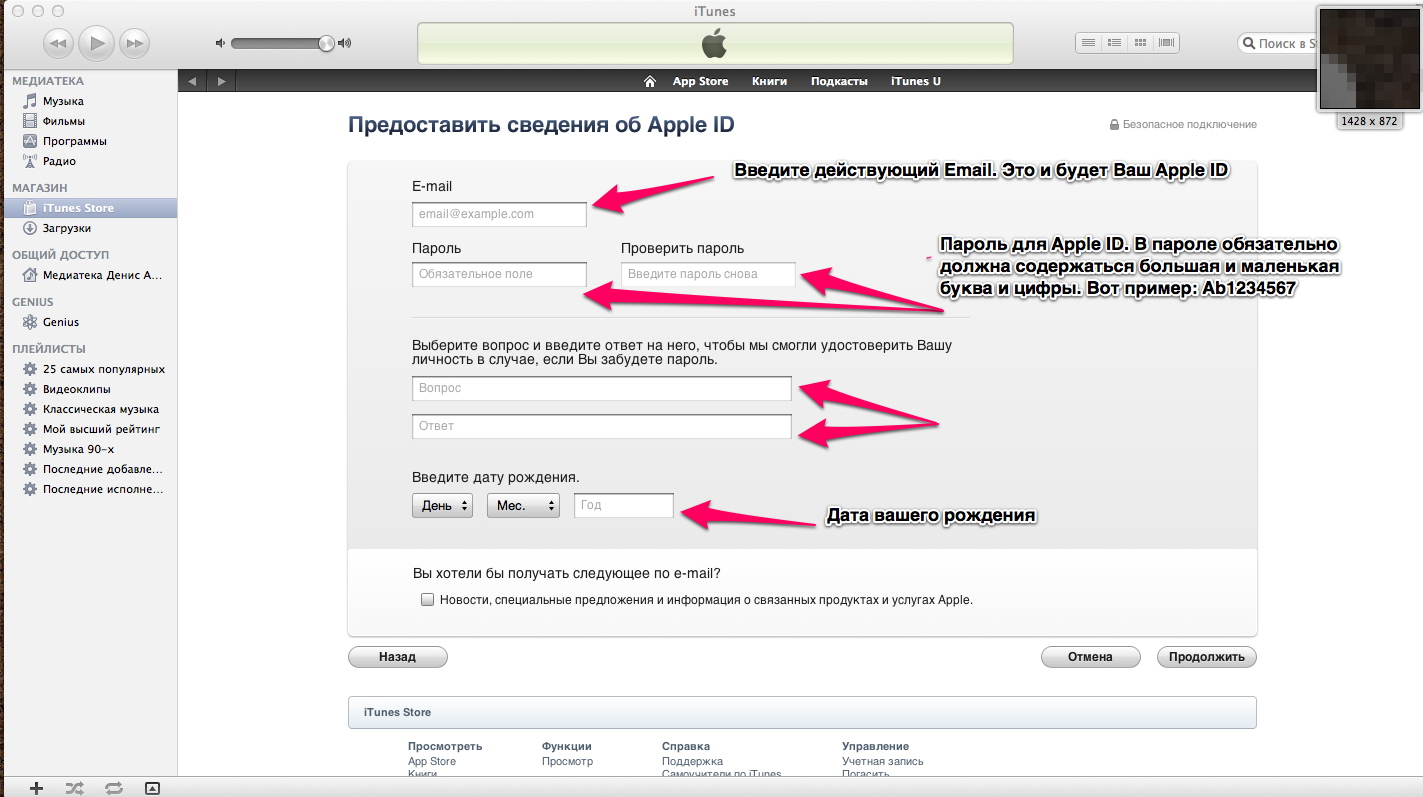
Шаг №7.Указывайте что не хотите никому платить.
Немного анкетных данных для проформы. Жмете "Создать AppleID". Почти все.
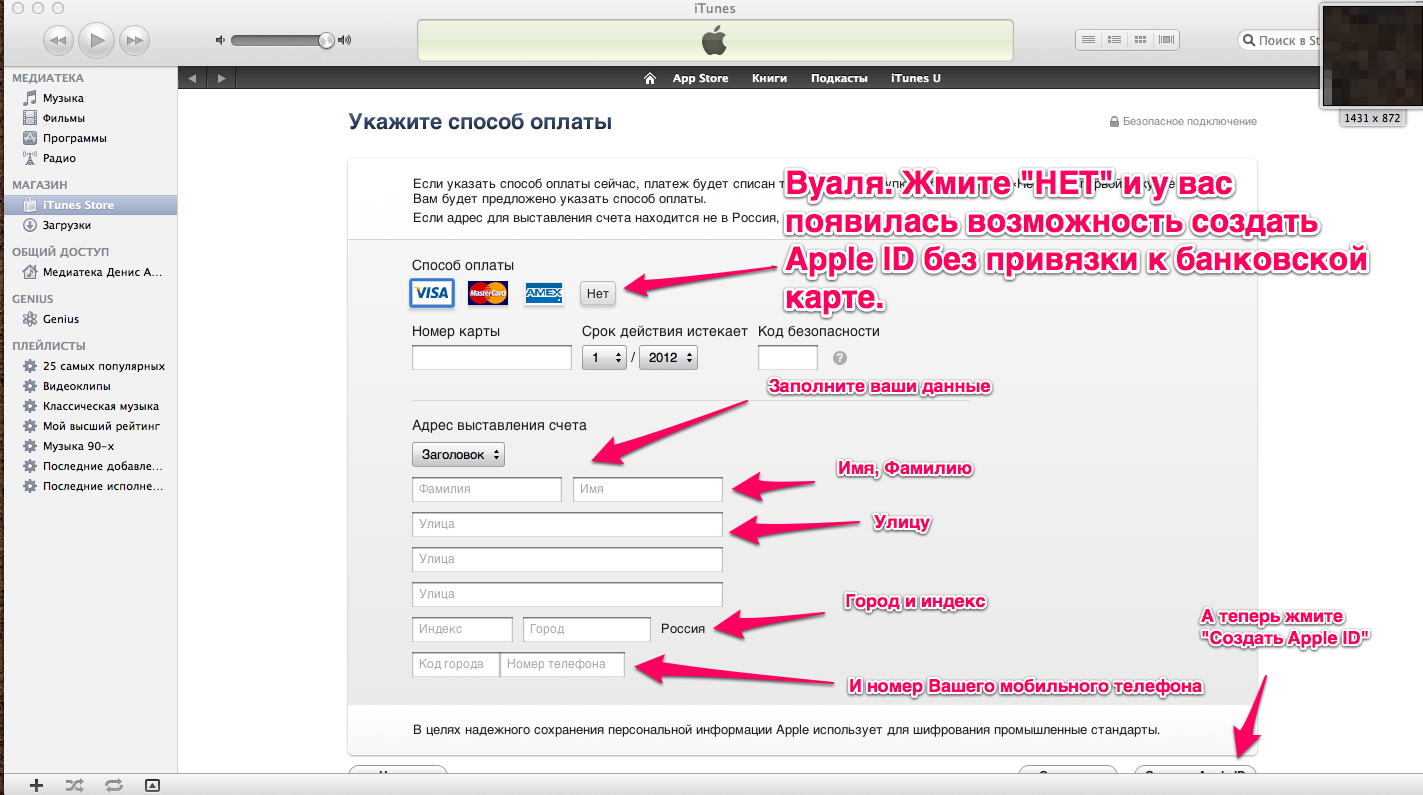
Шаг №8. Далее Вам на почту будет высланно письмо с просьбой подтверждения вашего нового AppleID.
Заходите.Подтверждайте.Вводите Ваш новый AppleID в iTunes и загружайте программы. Спасибо за внимание.